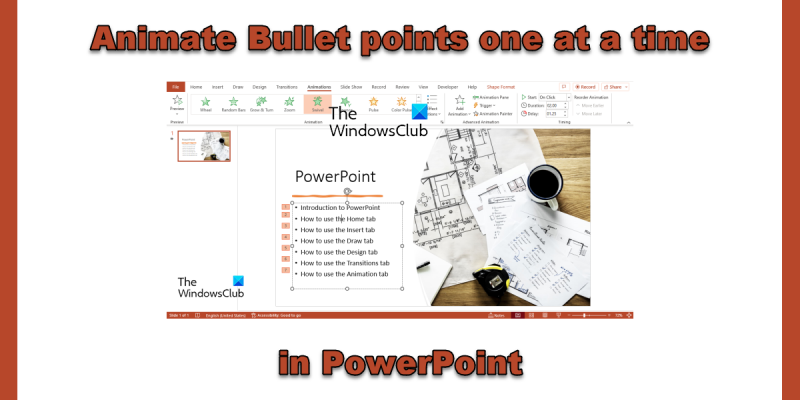Como especialista em TI, muitas vezes me perguntam como animar marcadores um de cada vez no PowerPoint. Na verdade, é muito fácil de fazer e existem algumas maneiras diferentes de fazer isso. A primeira coisa que você precisa fazer é abrir o PowerPoint e criar uma nova apresentação. Em seguida, clique na guia 'Inserir' e escolha 'Formas'. Escolha a forma que deseja usar para o marcador e desenhe-a no slide. Depois de ter sua forma, você precisa adicionar algum texto. Para fazer isso, clique na caixa 'Texto' na guia 'Inserir'. Digite seu marcador e formate o texto como quiser. Agora que você tem seu marcador e texto, é hora de animá-lo. Para fazer isso, clique na guia 'Animações' e escolha a animação que deseja usar. Eu normalmente uso a animação 'Fade In' ou 'Appear'. Por fim, para fazer com que seu marcador seja animado um de cada vez, clique na guia 'Tempo'. Na seção 'Animação avançada', clique no botão de opção 'Como um objeto'. Isso garantirá que o marcador e o texto sejam animados juntos. É isso! Agora você sabe como animar marcadores um de cada vez no PowerPoint.
limite do grupo de contato do Outlook
dinheiro pontos que são adicionados a uma lista ou dados para torná-los mais organizados. EM PowerPoint , os usuários podem adicione animação a esses marcadores para mostrar os pontos um de cada vez . Quando se trata de efeitos de animação, o PowerPoint pode permitir que você clique uma vez para cada ponto do marcador ou exiba automaticamente os pontos após um pequeno atraso.
Como animar marcadores um de cada vez no PowerPoint
Você deseja que os objetos apareçam no PowerPoint com o clique de um botão? Siga estas etapas para animar marcadores um de cada vez no PowerPoint.
- Abra sua apresentação do PowerPoint
- Selecione o campo de texto que contém o marcador.
- Clique na guia Animação.
- Escolha uma animação.
- Para controlar o tempo de atraso da animação, clique no botão Delay e selecione um tempo de atraso para os marcadores animados.
Abra sua apresentação do PowerPoint e selecione a caixa de texto no slide que contém os marcadores.
Então vá para Animação aba
Escolha um efeito de animação de Animação galeria. Você notará que os marcadores aparecerão um após o outro.
O slide mostrará a sequência de animação na caixa à esquerda de cada ponto.
Se quiser que os marcadores apareçam lentamente no slide, aumente o tempo de atraso selecionando um tempo de atraso de deter botão em Tempo grupo.
Imprensa Visualização botão para ver uma visualização do marcador animado.
Isso é tudo!
abrir o uri magnético
Esperamos que você entenda como animar marcadores no PowerPoint.
Quais são os quatro tipos de animação no PowerPoint?
Existem quatro tipos de efeitos de animação no PowerPoint, ou seja, Enter, Highlight, Exit e Motion Paths. Animações como Entry, Highlight, Exit e Motion Paths refletem onde você deseja que a animação aconteça.
Quais são os exemplos de animações no PowerPoint?
O Microsoft PowerPoint tem uma variedade de animações que os usuários podem escolher para colocar em seus textos, objetos, imagens e marcadores em um slide, como Roda, Voar, Zoom, Saltar, Zoom e Girar e muito mais. outro.
Qual é a diferença entre animação e transição?
A diferença entre uma animação e uma transição é que uma animação é um efeito usado para adicionar um elemento, como texto, uma forma ou uma imagem etc., enquanto uma transição é um efeito em que você sai de um slide e transição para outro. próximo durante a apresentação.
Quantas animações podem ser aplicadas a um objeto no PowerPoint?
No Microsoft PowerPoint, você pode adicionar tantas animações quanto possível ao nosso texto, formas ou imagens. Você pode combinar qualquer tipo de animação no PowerPoint, exceto a combinação de animação de entrada e saída.
Qual é a função da animação no PowerPoint?
As animações no PowerPoint dão vida à sua apresentação, o que chama a atenção do público se for bem feito; também torna as informações em seu slide mais atraentes e memoráveis. Os efeitos de animação mais comuns no PowerPoint são os efeitos de entrada e saída.
melhores plug-ins vlc
O que é animação de caminho de movimento no PowerPoint?
O efeito de animação de caminho de movimento determina a direção na qual você se move ao longo ou ao redor de um objeto. Exemplos de efeitos de animação de caminho de movimento são linhas, arcos, rotações, formas, loops e caminhos personalizados.
Qual dos seguintes não é um efeito de animação?
As transições no PowerPoint não são efeitos de animação; eles não envolvem objetos em movimento no slide, como texto, formas ou imagens. As transições são efeitos que se movem de um slide para outro.
LER : Como criar e adicionar animação Motion Path no PowerPoint
Onde está o Painel de Animação no PowerPoint 365?
No Microsoft PowerPoint 365, o painel Animação está localizado na guia Animação do grupo Animação avançada. O Painel de Animação permite que os usuários visualizem e editem a linha do tempo da animação em um slide.
LER : Como usar o painel de animação no PowerPoint para aplicar animação.