Quando você vê o código de erro 0xd0000225, isso significa que o PIN que você está tentando usar não está disponível. Isso pode acontecer por vários motivos, mas o mais comum é que o PIN tenha sido desabilitado pelo administrador do sistema. Há algumas coisas que você pode fazer para corrigir esse problema. Primeiro, tente redefinir o código PIN usando a ferramenta de redefinição interna do Windows 11/10. Se isso não funcionar, você precisará entrar em contato com o administrador do sistema e solicitar que ele habilite o código PIN para você. Se você ainda estiver tendo problemas, há algumas outras coisas que você pode tentar. Primeiro, verifique se você está usando o código PIN correto. Se não tiver certeza, você sempre pode tentar redefinir o código PIN novamente. Se ainda estiver com problemas, tente usar uma conta diferente com um código PIN diferente. Se isso não funcionar, você precisará entrar em contato com o administrador do sistema para obter ajuda.
Alguns usuários do Windows estão tendo problemas para inserir seu PIN na tela de login. O código PIN não é aceito pelo computador e apresenta o seguinte erro: Algo deu errado e seu PIN não está disponível (código: 0xd0000225). Clique para configurar seu PIN novamente .

Neste artigo, você aprenderá como resolver o erro indicado.
Corrigir código de erro PIN não disponível 0xd0000225 no Windows 11/10
Entrar em um PC com Windows com um PIN é mais rápido do que usar uma senha, e é por isso que os usuários gostam dessa opção. Você pode ver a mensagem Algo deu errado e seu PIN não está disponível (código: 0xd0000225) devido a um problema na configuração de segurança do Windows, uma infecção por malware ou uma corrupção na pasta ACL e NGC. Use as soluções a seguir para corrigir esse erro.
- Alterar permissões NGC
- Exclua o antigo e crie um novo PIN de login.
- Redefinir listas de controle de acesso
- Excluir pasta NGC
- Reinicie o computador no modo de segurança
Vamos discutir essas questões uma a uma.
Como você não pode fazer login com seu PIN, faça login com sua senha ou qualquer outra opção de login e siga as soluções mencionadas para problemas relacionados ao PIN. Ainda inicialize nas configurações do BIOS do seu computador e veja se a inicialização segura está ativada e a inicialização herdada está desativada. Essa configuração pode resolver o problema imediatamente.
1] Alterar permissões do NGC
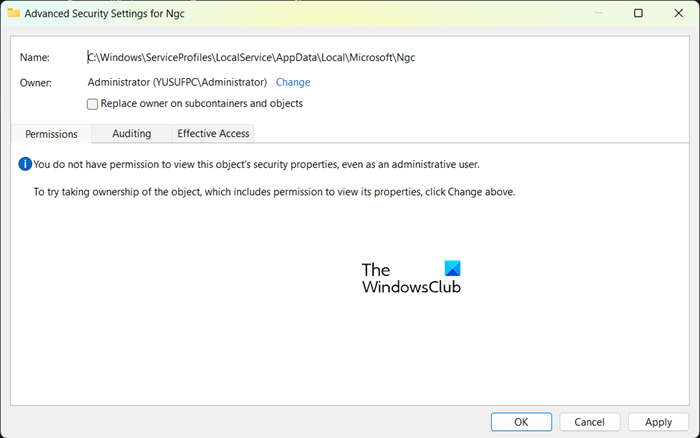
onde baixar o Windows Essentials 2012
Você tem várias opções para bloquear ou desbloquear seu computador. Você pode usar a opção de impressão digital ou PIN para proteger seu computador e essas informações especiais serão armazenadas na pasta NGC. Um PIN de quatro dígitos é a maneira mais fácil de entrar em um computador com Windows, mas às vezes pode parar de funcionar e mostrar o erro indicado. Esse problema também pode ocorrer se você não tiver permissão para acessar a pasta Ngc.
Para resolver esse problema, altere a permissão da pasta NGC.
- Pressione as teclas Windows + E após percorrer o seguinte caminho na barra de endereço para navegar até ele.
- Após entrar na pasta Microsoft, clique com o botão direito do mouse na pasta NGC e selecione Propriedades.
- Clique na guia 'Segurança' e, em seguida, clique na guia 'Avançado'.
- Nas opções de segurança avançadas para janelas NGC, clique na opção de edição ao lado do proprietário.
- Na janela Selecionar Usuário ou Grupo, insira Todos e clique em OK.
- Por fim, reinicie o computador.
Esperançosamente, depois de conceder a permissão necessária, você poderá fazer login com seu PIN.
2] Exclua o antigo e crie um novo PIN de login.
Em seguida, vamos excluir o PIN antigo e criar um novo. Isso permitirá que seu computador armazene o novo PIN em seu banco de dados. Para fazer o mesmo, siga as etapas prescritas.
- Pressione a tecla Windows + I para abrir as configurações
- No lado esquerdo, selecione as configurações da conta e selecione a opção 'Entrar'.
- Clique para expandir o PIN (Windows Hello) e selecione Remover de lá.
- Agora clique em 'Excluir' novamente para continuar.
- Digite a senha do dispositivo e clique em OK para confirmar a exclusão.
- Volte e expanda o PIN (Windows Hello) e clique no botão 'Configurações'.
- Digite a senha do seu dispositivo e clique para continuar
- Digite um novo PIN e pressione OK para salvar.
3] Redefinir listas de controle de acesso
O erro indicado pode ocorrer devido às listas de controle de acesso. Foi observado que o problema geralmente ocorre quando as ACLs estão corrompidas na pasta NGC. Para corrigir esse problema, você pode simplesmente redefinir suas listas de controle de acesso seguindo estas etapas.
- Abra o menu Iniciar e procure por Prompt de Comando. Clique com o botão direito do mouse em Prompt de comando e selecione 'Executar como administrador'.
- No prompt de comando, cole o seguinte comando e pressione a tecla Enter.
- Depois de concluído, você deve adicionar um novo PIN.
Esperançosamente, depois de concluir esta tarefa, o problema não existirá mais.
4] Excluir pasta Ngc
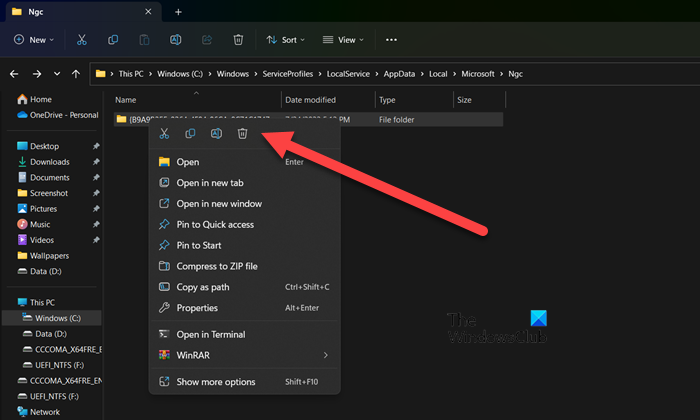
Se o problema persistir, pode ser devido a uma pasta NGC corrompida em seu computador. Nesse caso, para resolver esse problema, exclua a pasta NGC. Depois que a pasta NGC for excluída, as informações anteriores do usuário, como impressão digital e PIN, serão excluídas. Agora você pode configurar um novo PIN. Para excluir a pasta NGC, primeiro você precisa dar ao usuário a permissão apropriada. Para fazer o mesmo, role para cima e leia a primeira solução. Depois de ter permissão para excluir a pasta NGC, navegue até o seguinte endereço no File Explorer.
|_+_|Você pode então adicionar um novo PIN. Assim que você configurar um novo PIN, o problema desaparecerá.
Ler : Este usuário não foi adicionado a este computador, código: 0xd0000225 .
5] Reinicie o computador no modo de segurança.
Se tudo mais falhar ou se você não conseguir fazer login no computador com uma senha, inicialize no modo de segurança e redefina o computador para as configurações padrão. Para fazer o mesmo, inicialize seu computador no modo de segurança, vá para Solução de problemas > Redefinir este PC e então selecione Salve meus arquivos . Desta forma, seu computador será reiniciado sem causar danos aos seus arquivos pessoais. Você pode então ajustar sua segurança e esperar que o problema não persista desta vez. Você deve ter uma opção de login alternativa, pois redefinir o computador para o modo de segurança toda vez é inconveniente.
o gerenciador de tarefas não termina a tarefa
Por fim, reinicie o computador e verifique se o problema foi resolvido.
Leia também: Mensagem 'Seu PIN não está mais disponível' no Windows.















