Como especialista em TI, frequentemente encontro o código de erro 0x00000133. Este código de erro é causado pelo arquivo ntoskrnl.exe. Este arquivo é responsável pelo kernel do Windows. O kernel do Windows é o núcleo do sistema operacional Windows. É responsável por gerenciar os recursos do computador. O arquivo ntoskrnl.exe está localizado na pasta C:WindowsSystem32. Quando o arquivo está corrompido, o kernel do Windows não pode mais funcionar corretamente. Isso pode levar a uma série de problemas, como a tela azul da morte. Existem algumas maneiras de corrigir esse problema. A primeira maneira é usar o Console de Recuperação do Windows. O Console de Recuperação do Windows é uma ferramenta que pode ser usada para reparar o kernel do Windows. Para usar o Console de Recuperação do Windows, você precisará inicializar seu computador no Ambiente de Recuperação do Windows. Quando estiver no Ambiente de Recuperação do Windows, você precisará selecionar a opção Reparar o computador. Isso o levará à tela Opções de recuperação do sistema. Nesta tela, você precisará selecionar a opção Prompt de Comando. No prompt de comando, você precisará digitar os seguintes comandos: bootrec /fixmbr bootrec /fixboot bootrec /rebuildbcd Esses comandos corrigirão o MBR, corrigirão o setor de inicialização e reconstruirão os dados de configuração de inicialização. Outra maneira de corrigir esse problema é usar um disco de reparo do Windows. Um disco de reparo do Windows é um disco que contém o ambiente de recuperação do Windows. Para usar um disco de reparo do Windows, você precisará inicializar o computador a partir do disco. Quando estiver no ambiente de recuperação do Windows, você precisará selecionar a opção Reparar o computador. Isso o levará à tela Opções de recuperação do sistema. Nesta tela, você precisará selecionar a opção Prompt de Comando. No prompt de comando, você precisará digitar os seguintes comandos: bootrec /fixmbr bootrec /fixboot bootrec /rebuildbcd Esses comandos corrigirão o MBR, corrigirão o setor de inicialização e reconstruirão os dados de configuração de inicialização. Se ainda estiver com problemas, tente usar o utilitário SFC. O utilitário SFC é uma ferramenta que pode ser usada para verificar e reparar arquivos corrompidos. Para usar o utilitário SFC, você precisará abrir o prompt de comando. No prompt de comando, você precisará digitar o seguinte comando: sfc /scannow Este comando verificará todos os arquivos em seu computador e tentará reparar qualquer um que esteja corrompido. Se ainda estiver com problemas, tente usar um disco de instalação do Windows. Um disco de instalação do Windows é um disco que contém os arquivos de instalação do Windows. Para usar um disco de instalação do Windows, você precisará inicializar seu computador a partir do disco. Quando estiver no ambiente de recuperação do Windows, você precisará selecionar a opção Reparar o computador. Isso o levará à tela Opções de recuperação do sistema. Nesta tela, você precisará selecionar a opção Prompt de Comando. No prompt de comando, você precisará digitar os seguintes comandos: bootrec /fixmbr bootrec /fixboot bootrec /rebuildbcd Esses comandos corrigirão o MBR, corrigirão o setor de inicialização e reconstruirão os dados de configuração de inicialização. Se ainda estiver com problemas, tente usar um ponto de restauração do sistema. Um ponto de restauração do sistema é um ponto no tempo que você pode usar para restaurar seu computador. Para usar um ponto de restauração do sistema, você precisará abrir a ferramenta Restauração do sistema. Para abrir a ferramenta Restauração do sistema, você precisará ir ao menu Iniciar e digitar “Restauração do sistema” na caixa de pesquisa. Depois que a ferramenta Restauração do sistema for aberta, você precisará selecionar um ponto de restauração. Depois de selecionar um ponto de restauração, você precisará seguir as instruções para restaurar o computador. Isso restaurará seu computador ao estado em que estava no momento do ponto de restauração. Se ainda estiver com problemas, tente entrar em contato com o suporte da Microsoft. O suporte da Microsoft pode ajudá-lo a solucionar seu problema.
Se você receber Código de erro 0x00000133 com endereço de falha ntoskrnl.exe , que leva ao BSOD, esta postagem ajudará você a resolver o problema. O erro ocorre devido a drivers de GPU relatados especificamente para drivers de GPU AMD no Windows 11/10.

O que é ntoskrnl.exe?
A imagem do kernel, chamada ntoskrnl.exe, é um componente essencial do kernel do Microsoft Windows NT. Ele contém o kernel e a camada de execução e é responsável por várias funções importantes, incluindo abstração de hardware, manipulação de processos e gerenciamento de memória.
Corrigir erro Verifique o código de erro 0x00000133 ntoskrnl.exe
Para resolver o código de erro, teremos que reinstalar completamente o driver da GPU em duas etapas. Primeira remoção e instalação limpa de drivers no Windows.
disney mais código de erro 43
- Desinstale os drivers de GPU AMD usando o utilitário AMD Cleanup.
- Reinstale os drivers da GPU AMD no site da AMD.
Certifique-se de ter uma conta de administrador ao seguir estas sugestões.
1] Remova os drivers de GPU AMD usando o utilitário AMD Cleanup.
A AMD oferece um desinstalador de driver de vídeo chamado AMD Cleanup Utility. O software foi projetado para remover quaisquer gráficos e drivers de som instalados anteriormente em um PC com Windows. É importante evitar conflitos com drivers e DLLs existentes ao instalar novos softwares gráficos e drivers.
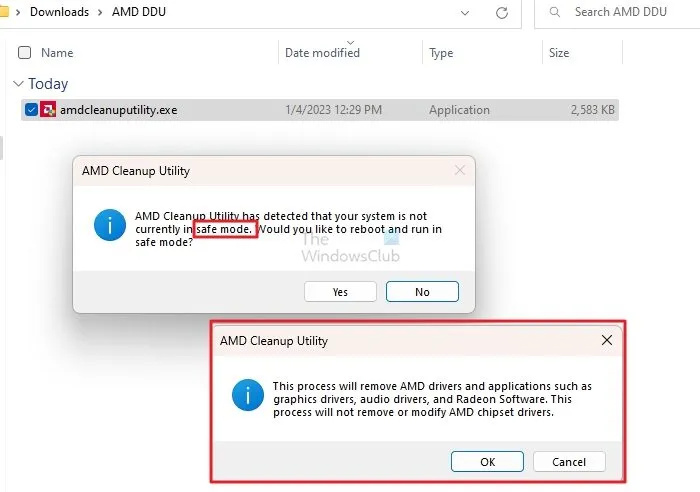
Você pode baixar o software em amd.com e ele começará a desinstalar os drivers instantaneamente. Nesse caso, o utilitário funciona apenas no modo de segurança; se você executá-lo no modo padrão, ele solicitará que você inicialize no modo de segurança. Uma vez lá, reinicie o aplicativo e remova os drivers.
cromo cintilando
O aplicativo desinstalará drivers e aplicativos da AMD, como drivers gráficos, drivers de áudio e software Radeon. No entanto, ele não removerá ou modificará os drivers do chipset AMD.
Você também pode usar o Desinstalador de driver de vídeo para desinstalar drivers de vídeo AMD, Intel, etc.
2] Reinstale os drivers da GPU AMD usando o site da AMD.
A próxima etapa é baixar o driver da GPU AMD no site da AMD. Você pode visitar o site de suporte da AMD, selecionar sua GPU e, em seguida, selecionar Baixar drivers da AMD. A página de download oferecerá versões para Windows ou outras plataformas.
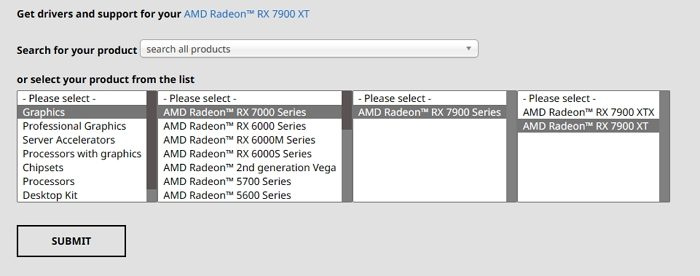
Assim que tiver o arquivo de instalação, execute o instalador como administrador e verifique se a instalação foi concluída sem erros.
Conclusão
Às vezes, os drivers de GPU são incompatíveis e entram em conflito porque a versão do Windows recebe uma atualização ou há uma alteração no próprio driver. É sempre aconselhável levar o seu tempo com atualizações de driver e verificar os fóruns para ver se outros usuários estão relatando o problema.
como formatar partição para NTFS
Espero que a postagem tenha sido fácil de seguir e que você tenha conseguido corrigir o código de erro: 0x00000133 ntoskrnl.exe no Windows causando BSOD. Se essas etapas não ajudarem, considere reparar o sistema operacional ou substituir o hardware com falha.
O que causa o erro Ntoskrnl.exe?
O erro Ntoskrnl.exe pode ser causado por vários motivos, incluindo arquivos de sistema corrompidos ou ausentes, drivers desatualizados ou corrompidos, infecção por malware ou vírus, falha de hardware, como disco rígido ou falha de RAM e assim por diante. Dependendo do código de erro e da situação, cabe ao solucionador de problemas descobrir o que causou o BSOD ou a falha.















