Se você é um especialista em TI, provavelmente está familiarizado com o erro 0x8007112A. Esse erro é comum no aplicativo Xbox no Windows 10 e 11. Veja como corrigi-lo.
Primeiro, tente reiniciar o computador. Isso pode parecer uma solução óbvia, mas geralmente é a melhor maneira de corrigir um erro como esse. Se isso não funcionar, tente desinstalar e reinstalar o aplicativo Xbox. Isso geralmente resolverá o problema.
Se nenhuma dessas soluções funcionar, você pode tentar excluir o cache do aplicativo Xbox. Para fazer isso, vá para a seguinte pasta:
C:Users[seu nome de usuário]AppDataLocalPackagesMicrosoft.XboxApp_[sequência aleatória de caracteres]
Em seguida, exclua os seguintes arquivos:
- LocalState
- RoamingState
Depois de excluir esses arquivos, tente abrir o aplicativo Xbox novamente. Se ainda não funcionar, você pode tentar redefinir o aplicativo. Para fazer isso, vá até a Windows Store e encontre o aplicativo Xbox. Em seguida, clique no link 'Opções avançadas' e clique no botão 'Redefinir'.
Se ainda estiver com problemas, tente entrar em contato com o suporte da Microsoft. Eles podem ajudá-lo a solucionar o problema.
Onedrive restaurar a versão anterior
Esta postagem fornece soluções para corrigir Erro de aplicativo do Xbox 0x8007112A no Windows 10/11. Isso geralmente acontece quando o usuário tenta baixar um novo jogo do aplicativo do Xbox. Felizmente, você pode corrigir isso com algumas etapas simples. A mensagem de erro diz.
código de erro de experiência geforce 0x0003
Algo inesperado aconteceu. Relatar esse problema nos ajudará a entendê-lo melhor. Você pode esperar um pouco e tentar novamente ou reiniciar o dispositivo. Isso pode ajudar. Código de erro: 0x8007112A

Corrigir o erro 0x8007112A no aplicativo Xbox no Windows 11/10
Para corrigir o erro 0x8007112A do aplicativo Xbox no Windows 10/11, siga estas dicas:
- Execute o Solucionador de problemas de aplicativos da Windows Store
- Verifique a conexão com a Internet e o servidor Xbox
- Reinstale os serviços do jogo
- Restaurando a Microsoft Store e o aplicativo Xbox
- Execute estes comandos
Agora vamos vê-los em detalhes.
1] Execute o Solucionador de problemas de aplicativos da Windows Store.
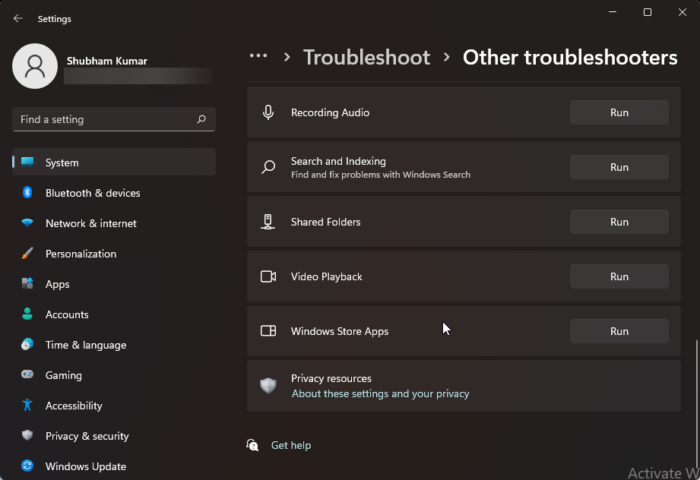
Antes de começar com as várias maneiras de corrigir esse problema, execute o Solucionador de problemas de aplicativos da Windows Store integrado. Veja como:
- Imprensa Tecla do Windows + eu abrir Configurações .
- Role para baixo e selecione Solução de problemas > Outras ferramentas de solução de problemas .
- Clique em 'Executar' ao lado de Aplicativos da Windows Store .
- Quando o processo estiver concluído, reinicie o dispositivo para verificar se o erro do Xbox foi resolvido.
2] Verifique sua conexão com a Internet e o servidor Xbox.
Problemas de conexão com a Internet também podem causar o erro 0x8007112A do aplicativo Xbox. Faça um teste de velocidade para verificar se sua conexão com a internet está estável. Reinicie o roteador e entre em contato com o provedor de serviços se a conexão estiver instável. Verifique também se o servidor Xbox está inoperante. Se o servidor estiver inativo, você deve esperar um pouco e continuar verificando o status do seu servidor. Visita support.xbox.com e veja o estado.
3] Reinstale os serviços do jogo.
Dados de cache corrompidos ou corrompidos e arquivos temporários criados por serviços de jogos às vezes podem causar erros no aplicativo Xbox. Nesse caso, a reinstalação dos serviços do jogo pode ajudar. Aqui está como você pode fazer isso:
- clique Começar chave, pesquisa Windows PowerShell e clique em Executar como administrador .
- Agora digite o seguinte comando para desinstalar completamente os serviços do jogo. |_+_|.
- Após a execução do comando, o serviço do jogo é deletado; reinstale-o novamente executando o seguinte comando: |_+_|
- Este comando agora irá redirecioná-lo para a Microsoft Store. A partir daqui, você pode reinstalar os serviços de jogos.
- Depois de instalá-lo, reinicie o dispositivo e verifique se o erro do Xbox foi resolvido.
4] Repare a Microsoft Store e o Xbox App
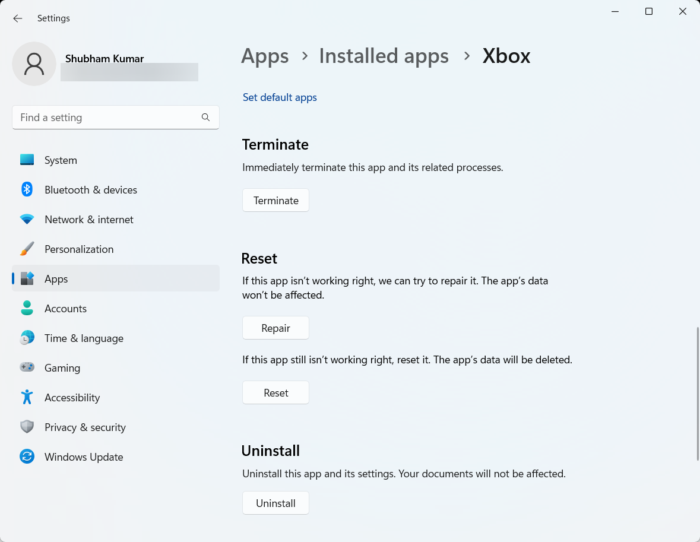
o arquivo não pode ser aberto porque há problemas com o conteúdo
Você pode tentar reparar esses aplicativos se eles não funcionarem corretamente. A restauração de um aplicativo não afetará seus dados. Veja como:
- clique Tecla do Windows + eu abrir Configurações .
- Troque para Aplicativos > Aplicativos instalados > Xbox .
- Role para baixo e clique em Reparar .
- Depois de concluir o procedimento, faça o mesmo para a Microsoft Store.
5] Execute estes comandos
Abra o cmd como administrador e execute cada comando um por um:
|_+_||_+_||_+_||_+_||_+_||_+_||_+_||_+_||_+_||_+_| |_+_||_+_||_+_||_+_||_+_||_+_|Agora tente e veja se ajudou.
Espero que algo aqui ajude você.
Corrigir: Código de erro 0x80242020 na Microsoft Store ou no aplicativo Xbox
Como corrigir erros de aplicativos do Xbox no Windows 11/10?
O aplicativo Xbox geralmente falha se não for atualizado para a versão mais recente. No entanto, ele pode falhar devido a vários outros motivos, incluindo arquivos de sistema corrompidos, dados de cache do sistema, conexão instável com a Internet etc. Mesmo se você estiver recebendo outros erros no aplicativo Xbox para Windows 11/10, precisará seguir as soluções acima para se livrar do problema.
Por que o download do aplicativo Xbox não é feito no meu computador?
Para corrigir problemas de download, download ou instalação de jogos no aplicativo Xbox, tente executar o Solucionador de problemas da Windows Store e o Verificador de arquivos do sistema. Se isso não funcionar, considere reinstalar o aplicativo ou limpar o cache da Windows Store. Muitos usuários afirmam que limpar os dados do cache da Windows Store ajuda a corrigir esse problema.















