Se você está recebendo o código de erro DIVER em Call of Duty: Modern Warfare 2, isso significa que o jogo não pode se conectar aos serviços online. Há algumas coisas que você pode fazer para corrigir esse problema. Primeiro, certifique-se de que seu tipo de NAT esteja aberto. Para fazer isso, vá para as configurações do seu roteador e encontre a seção de encaminhamento de porta. Adicione uma regra para as portas que Call of Duty: Modern Warfare 2 usa: TCP: 27014-27050 UDP: 3478, 4379-4380, 27000-27031, 27036 Em seguida, tente reiniciar o roteador. Se isso não funcionar, talvez seja necessário liberar seu cache DNS. Para fazer isso, abra o prompt de comando e digite 'ipconfig /flushdns'. Se ainda estiver com problemas, tente abrir as portas manualmente. Para fazer isso, vá para Iniciar > Painel de Controle > Firewall do Windows. Clique em 'Permitir um programa ou recurso pelo Firewall do Windows'. Clique em 'Alterar configurações' e adicione Call of Duty: Modern Warfare 2 à lista de programas permitidos. Esperamos que uma dessas soluções corrija o código de erro do DIVER para você. Caso contrário, pode ser necessário entrar em contato com seu ISP para verificar se ele está bloqueando as portas do jogo.
Alguns usuários relataram que não conseguem jogar Call of Duty Modern Warfare 2 de-para erro do mergulhador . A mensagem de erro significa que os arquivos necessários para o jogo não foram carregados. Neste artigo, veremos como podemos corrigir o código de erro DIVER em Call of Duty: MW2.
FALHA NO CARREGAMENTO
Download falhou. Você quer tentar novamente?
Código de erro: DIVER
Se o problema persistir, entre em contato com o suporte da Activision com o código de erro.

O código de erro do Diver no COD pode ser resolvido corrigindo sua rede. Nesta postagem. fornecemos todas as soluções necessárias para consertar sua rede e, portanto, resolver o problema.
Corrigir o código de erro DIVER em Call of Duty MW2 no Windows PC
Se você encontrar o código de erro Diver em Call of Duty: MW2, siga as soluções abaixo para corrigir o problema:
- Verifique a sua conexão com a internet
- Adicione o jogo através do Firewall ou desative-o temporariamente.
- Atualize seu driver gráfico
- Desativar VPN
- Mude seu servidor DNS
Vamos começar com a primeira solução.
1] Verifique sua conexão com a internet
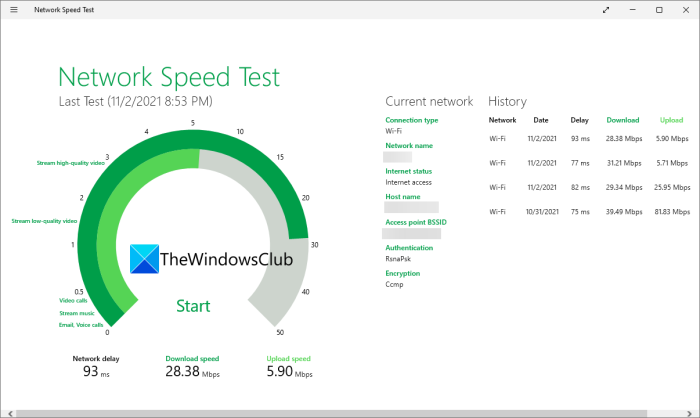
Muitos usuários estão reclamando da mensagem de erro do DIVER que aparece constantemente no MW2, indicando travamentos ou problemas com a Internet. O problema é facilmente resolvido reiniciando o jogo. No entanto, se o problema persistir, teste sua conexão com a Internet com testadores de velocidade de Internet gratuitos.
disney plus windows 10
Se estiver lento, altere sua conexão com a Internet ou reinicie o roteador. Às vezes, uma tarefa simples, como reiniciar o roteador, resolve o problema. Você também pode entrar em contato com seu ISP se o problema for desconhecido.
2] Adicione o jogo através do firewall ou desative-o temporariamente.
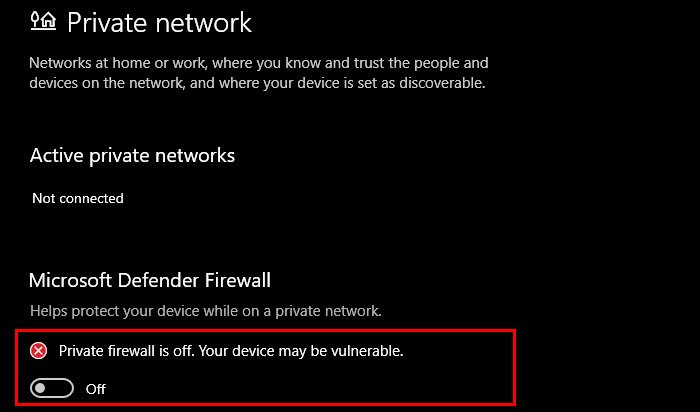
O Windows possui um firewall integrado que pode bloquear inadvertidamente as conexões de entrada e saída, causando o erro em questão. Nessas situações, você tem duas soluções: adicionar seu jogo pelo firewall ou desabilitar o firewall temporariamente. Se você deseja desativar o firewall durante o jogo, siga as etapas abaixo.
- Pressione Win+S para abrir Iniciar, digite Segurança do Windows e pressione Enter para abri-lo.
- Vá para Firewall e proteção de rede.
- Agora desative o Windows Defender Firewall para redes públicas e privadas clicando nos respectivos links e desativando a alternância.
Isso desativará seu firewall, no entanto, não recomendamos que você desative seu firewall por longos períodos de tempo, pois isso coloca seu computador em risco de vírus. Em vez disso, tente adicionar o jogo pelo firewall. E para isso, siga os 2 primeiros passos que fizemos para desabilitar o firewall e depois selecione Permitir um aplicativo ou recurso por meio do Firewall do Windows Defender > Alterar configurações . Clique em 'Permitir outro aplicativo' > 'Procurar' e navegue até os arquivos do jogo > 'Adicionar'. Marque as caixas ao lado das opções públicas e privadas e finalmente. Inicie o jogo e veja se a mensagem de erro persiste.
3] Atualize o driver de rede
Como mencionamos anteriormente, o código de erro do Diver é o resultado de uma conectividade de rede ruim e drivers de rede desatualizados. Portanto, para resolver o problema, você pode atualizar o driver de rede, para isso, basta acessar o site do fabricante e obter o driver ou instalar um software gratuito de atualização de driver. Você também pode instalar o driver e a atualização opcional ou atualizar o driver no Gerenciador de dispositivos. Depois disso, inicie o jogo e veja se a mensagem de erro aparece na tela. Em caso afirmativo, consulte a próxima solução.
4] Desativar VPN
De acordo com muitos usuários, desabilitar VPNs de terceiros resolve o problema. Se você está se perguntando como uma VPN está causando o problema, a resposta é bem simples: ela limita a alta largura de banda necessária para executar jogos que consomem muitos recursos, como COD. Aqui está como você pode fazer o mesmo:
ocultar barra de endereço firefox
- Pressione Win+I para abrir as configurações.
- Clique em 'Rede e Internet' e selecione a opção VPN.
- Agora clique no botão 'Remover' para desativar a VPN.
Agora feche as configurações, inicie o jogo e observe o erro. Se você tiver uma VPN de terceiros, desative-a também. Espero que isso faça o trabalho.
5] Mude seu servidor DNS
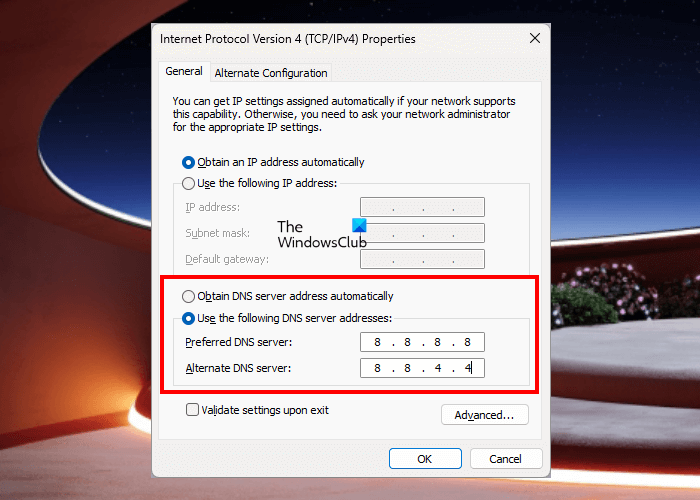
O problema em questão pode ser causado por uma desconexão entre o servidor do jogo e seu servidor DNS. Você pode alterar seu servidor DNS e ver as etapas mencionadas abaixo para ver como:
- Pressione Win+I para abrir as configurações.
- Vá para a seção 'Rede e Internet' e selecione 'Configurações de rede avançadas'.
- Clique em 'Adaptadores de rede adicionais






![A barra de ferramentas do Excel não está funcionando [Corrigir]](https://prankmike.com/img/excel/24/excel-toolbar-not-working-fix-1.png)






