Como especialista em TI, existem algumas maneiras de verificar se uma conta de usuário é um administrador no Windows 10.
Uma maneira é verificar as propriedades da conta do usuário. Para fazer isso, abra o Painel de Controle e vá para Contas de Usuário. Em 'Fazer alterações em sua conta', selecione Gerenciar contas de usuário. Selecione a conta de usuário que deseja verificar e clique em Propriedades. Na janela Propriedades, verifique a seção 'Associação de grupo' para ver se a conta está no grupo Administradores.
Outra maneira de verificar é usar o comando Net User. Para fazer isso, abra o prompt de comando e digite 'Usuário da rede' seguido do nome de usuário da conta que deseja verificar. Isso retornará uma lista de todos os grupos dos quais o usuário é membro. Se a conta for de administrador, ela será listada no grupo Administradores.
gravador de videochamada grátis para skype não funciona
Você também pode verificar as configurações de segurança da conta. Para fazer isso, abra o Painel de Controle e vá para Contas de Usuário. Em 'Fazer alterações em sua conta', selecione Gerenciar contas de usuário. Selecione a conta de usuário que deseja verificar e clique em Propriedades. Na janela Propriedades, vá para a guia 'Segurança' e verifique a seção 'Nomes de grupo ou usuário' para ver se a conta está no grupo Administradores.
Por fim, você pode verificar o registro para ver se a conta é de administrador. Para fazer isso, abra o Editor do Registro e vá para a seguinte chave:
HKEY_LOCAL_MACHINESOFTWAREMicrosoftWindows NTCurrentVersionWinlogonSpecialAccountsUserList
Se a conta for de administrador, ela será listada na chave UserList. Se a conta não for de administrador, a chave não existirá.
Existe Padrão, trabalho e escola, criança, convidado e conta de administrador recurso no Windows 10, o que é muito bom. você pode facilmente criar uma nova conta de usuário no windows 10 e adicionar outras contas a qualquer momento. Mas precisamos de uma conta de administrador para executar coisas que exigem privilégios elevados. Nesse caso, temos que verificar qual conta é o administrador. Este tutorial irá ajudá-lo facilmente verifique sua conta de administrador no windows 10 para que você possa acessá-lo e usá-lo.
Como verificar se você tem direitos de administrador no Windows 10
nós cobrimos quatro diferente e formas embutidas para descobrir qual conta é a conta de administrador:
- Usando o aplicativo Configurações
- Windows PowerShell
- Painel de controle
- Usuários e grupos locais.
Vamos verificar todas essas opções.
1] Usando o aplicativo Configurações
O moderno aplicativo Configurações do Windows 10 permite que você acesse e use muitas configurações relacionadas a Personalização , Dispositivos , Sistema , Atualização e segurança , Cortana etc. Você também pode usar este aplicativo para verificar se sua conta é administrativa ou não.
Por isso, abra o aplicativo de configurações do Windows 10 . A maneira mais rápida de abrir este aplicativo é usar a tecla de atalho/tecla de atalho ‘ Tecla do Windows + I' . Depois de abrir o aplicativo, clique em contas seção.

Em 'Contas' você verá Sua informação do lado direito. Lá você pode verificar facilmente se está logado com uma conta de administrador ou não.
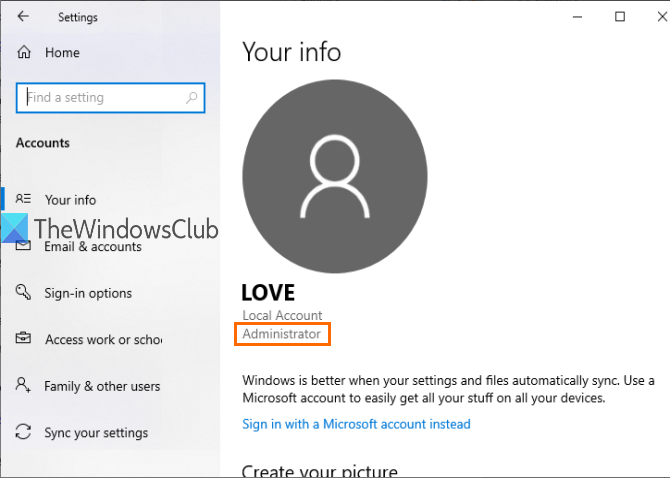
Se a conta não for de administrador, você pode sair dessa conta e fazer login com outra conta e repetir as mesmas etapas.
2] Usando o PowerShell
O PowerShell é uma maneira mais fácil de descobrir contas de administrador, incluindo conta de administrador integrada no Windows 10 . Apenas um comando simples fornecerá o resultado.
Primeiro de tudo, abra o PowerShell com Procurar caixa. Basta entrar Powershell e pressione Entrar chave.
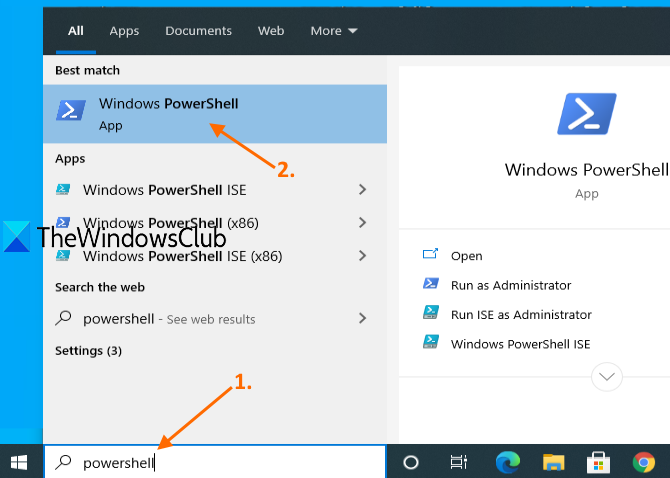
Ou você pode usar Executar comando caixa ( Tecla do Windows + R ), escreva Powershell , e pressione Entrar chave.
Quando a janela do PowerShell for aberta, digite e execute o seguinte comando:
|_+_| 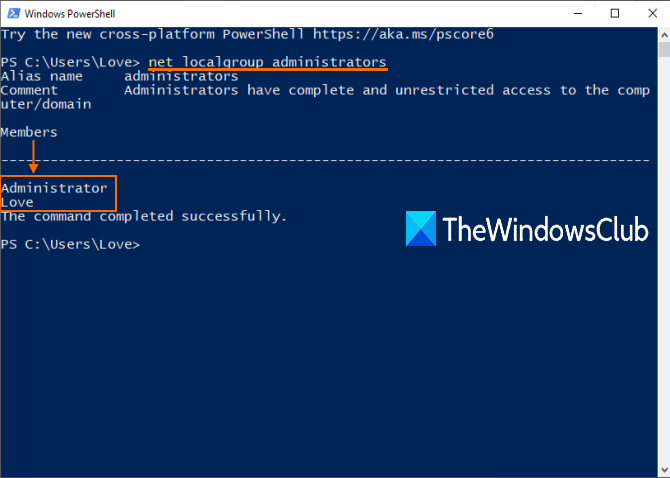
Isso exibirá uma lista de contas de administrador, conforme mostrado na imagem acima.
3] Usando o Painel de Controle
Tipo painel de controle EM Procurar caixa e clique Entrar .
como transferir arquivos de pc para pc usando o teamviewer
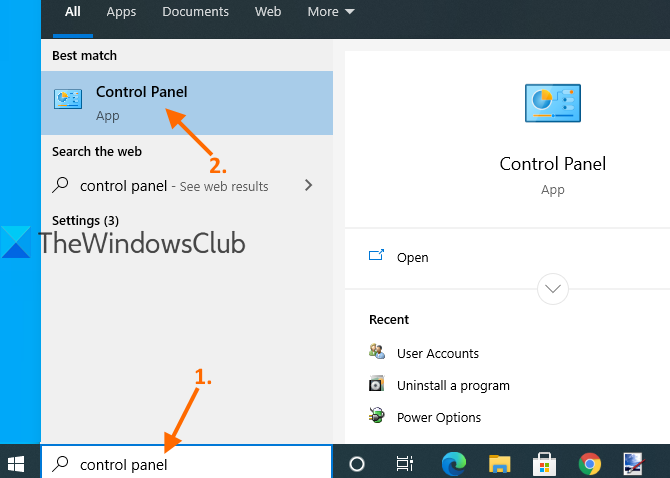
Quando o Painel de controle abrir, selecione contas de usuário . Em seguida, clique novamente em contas de usuário opção.
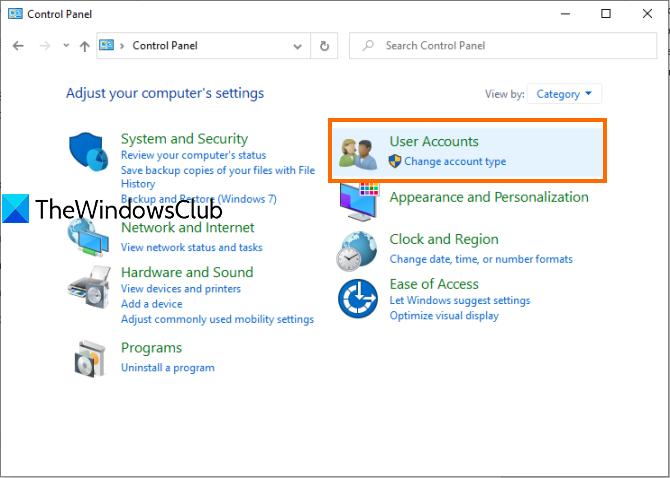
Agora, no lado direito da janela do painel de controle, você pode ver as informações relacionadas à sua conta.
filmes do windows e tv sem som
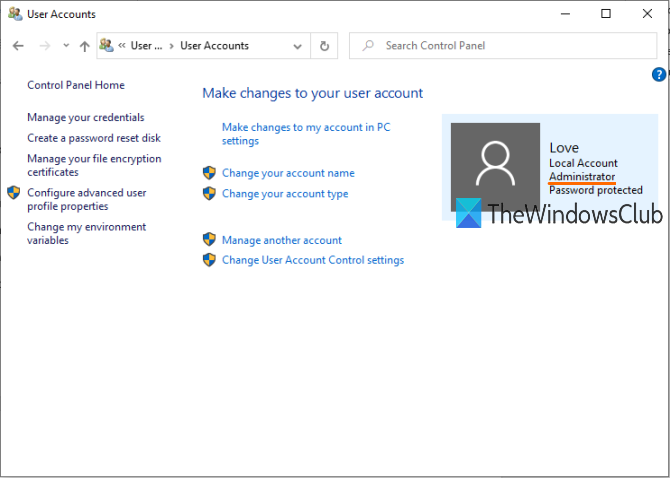
Ele mostrará se a conta é padrão ou de administrador, conta local ou da Microsoft e está protegida por senha ou não.
4] usando usuários e grupos locais
Esta opção também mostra a conta de administrador integrada e outra conta de administrador que você criou.
Por isso, abrir usuários e grupos locais janela.
Quando a janela abrir, clique em Grupos pasta. Você verá uma lista de diferentes contas e membros no lado direito. Clique duas vezes no ícone Administradores opção.
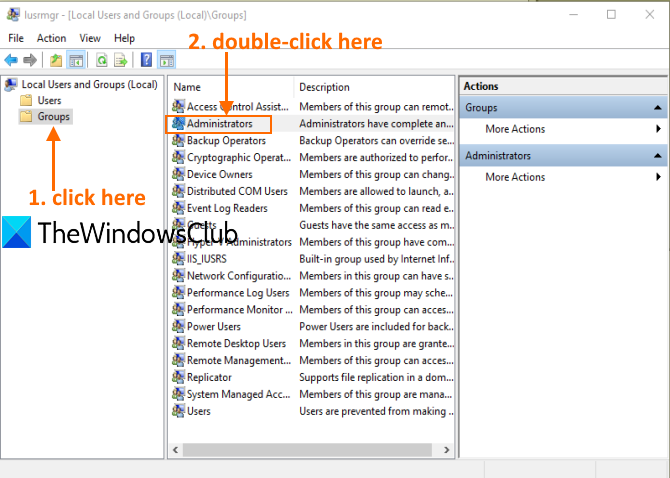
Isso vai abrir Propriedades do administrador janela. Lá você verá todas as contas de administrador em Membros seção.
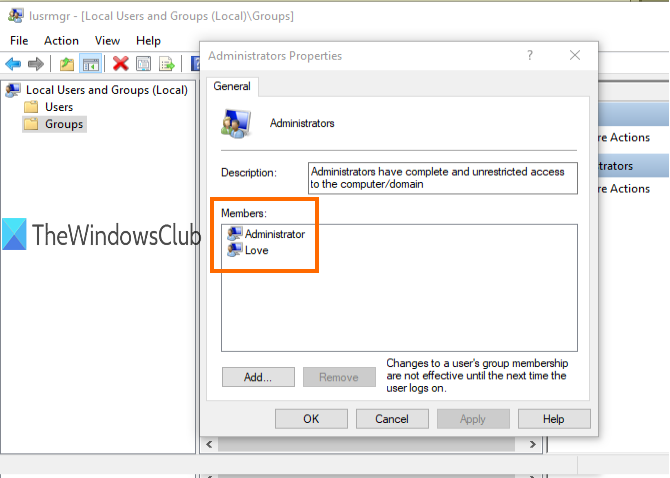
Isso é tudo.
Baixe PC Reparar Ferramenta para encontrar rapidamente e corrigir automaticamente erros do WindowsEspero que da próxima vez que você precisar verificar a conta de administrador em seu PC com Windows 10, essas opções sejam úteis para você.














