Se você é um jogador de PC, provavelmente está muito familiarizado com a frustração de um jogo travar. É ainda pior quando é um jogo novo que você está animado para jogar, como Gotham Knights. Infelizmente, parece que Gotham Knights sofre com travamentos em PCs com Windows. Houve relatos do jogo travando aleatoriamente, bem como travando ao tentar carregar em uma missão. Há algumas coisas que você pode tentar para corrigir o problema. Primeiro, certifique-se de ter os drivers gráficos mais recentes instalados. Você também pode tentar verificar os arquivos do jogo para ver se há algum dano. Se essas coisas não funcionarem, você pode ter que esperar por um patch dos desenvolvedores. Enquanto isso, você pode tentar executar o jogo no modo de compatibilidade ou no modo de janela sem borda. Felizmente, essas dicas ajudarão você a executar Gotham Knights em seu PC. Se não, pelo menos você pode se consolar com o fato de que não está sozinho nessa luta.
Gotham Knights foi baixado, jogado e amado por muitos usuários. Pode ser jogado no Windows 11/10 usando os jogos épicos ou os lançadores do Steam. No entanto, de acordo com alguns relatos, na inicialização, o jogo mostra uma tela preta, congela por alguns segundos e depois trava. Neste post, falaremos sobre esse problema e veremos o que você deve fazer se Gotham Knights continua caindo no seu computador.

Consertar Gotham Knights continua travando no Windows PC
Se Gotham Knights continuar travando no seu computador, a primeira coisa a fazer é reiniciar o computador. Isso eliminará a falha que poderia estar causando esse problema. Se o problema persistir, siga as soluções abaixo para resolvê-lo.
mover janelas do menu inicial 10
- Atualize seu driver gráfico
- Feche tarefas e programas desnecessários
- Adicione o jogo através do firewall ou desative o software antivírus
- Alternar para o modo de alto desempenho
- Verifique os arquivos do jogo
Vamos falar sobre eles em detalhes.
1] Atualize seu driver gráfico
Pode haver vários motivos pelos quais um jogo está travando no seu PC, e um driver gráfico desatualizado é um deles. Isso não afeta apenas o seu jogo e causa problemas técnicos, mas também afeta o desempenho geral do seu computador.
Para resolver o problema, você pode atualizar o driver gráfico usando Drivers Feature and Optional Updates.
Ler:
- Como atualizar o driver de gráficos Intel
- Como atualizar os drivers AMD
Dica: Aprenda a otimizar seu nvidia ou Drivers gráficos AMD para jogos
2] Feche tarefas e programas desnecessários
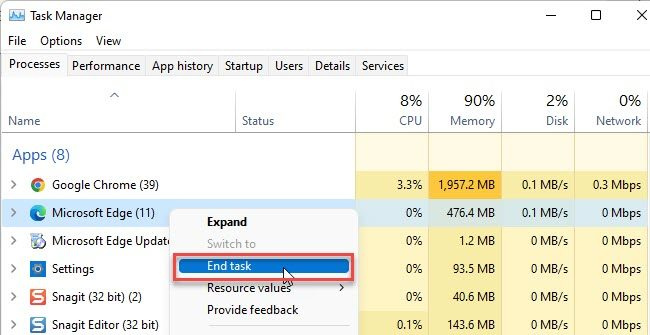
Muitos jogos não funcionam bem quando você usa outros recursos que podem competir com eles por recursos. Se você está fazendo o mesmo, é melhor abrir mão de tarefas e programas que consomem muitos recursos.
Para fazer o mesmo, pressione Ctrl+Shift+Esc para abrir o Gerenciador de tarefas, vá para a guia processos, selecione todas as tarefas com uso intensivo de recursos e clique em Finalizar tarefas. Agora inicie o jogo e veja se ele ainda trava ou não.
3] Adicione o jogo através do firewall ou desative o software antivírus.
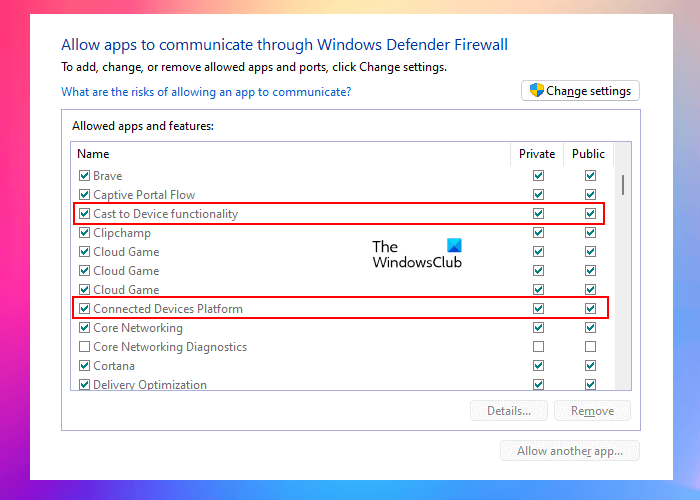
O software antivírus e o firewall bloqueiam não apenas malware e vírus, mas também arquivos de jogos. Ele detecta o jogo como uma ameaça em potencial e bloqueia seu arquivo importante, impedindo que ele seja iniciado corretamente. Nesses casos, você pode desativar temporariamente o software antivírus ou adicionar o jogo por meio do firewall. A maioria dos jogadores não acha que vale a pena desativar seu antivírus e arriscar vírus e, se você for um desses jogadores, siga as etapas prescritas para adicionar o jogo por meio do firewall.
- Inicie a Central de Segurança do Windows Defender. aplicativo.
- Escolher Firewall e proteção de rede e depois ' Permitir aplicativo através do firewall 'opção.
- Clique no botão 'Alterar configurações'.
- Agora vá para a lista de aplicativos e selecione Gotham Knights. Se você não encontrar o jogo na lista, pode adicioná-lo clicando na opção 'Adicionar outro aplicativo' e selecionando o executável Gotham Knights.
- Depois disso, permita o jogo em ambos Privado e redes públicas e clique em OK para aplicar as alterações.
Agora inicie o jogo e espero que funcione. Se você não quiser fazer tudo isso, apenas desative o Windows Defender Firewall temporariamente.
4] Mude para o modo de alto desempenho
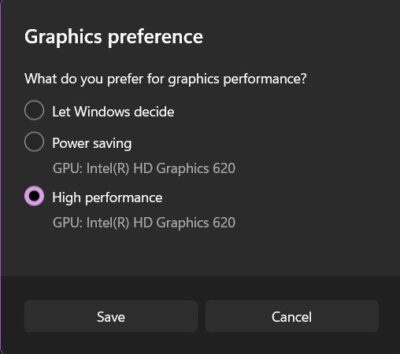
De acordo com alguns usuários, configurações diferentes da configuração de alto desempenho estão causando o problema, e trocá-las pode resolver o problema. Vamos fazer o mesmo e ver se isso resolve o problema. Para fazer o mesmo, vá até a barra de pesquisa e digite 'Configurações'. Vá para System > Display > Graphics, selecione seu jogo, clique em Options e selecione High Performance Mode. Inicie o jogo e verifique se agora você pode jogar.
5] Verifique os arquivos do jogo
Uma das razões pelas quais você pode estar enfrentando esse problema são os arquivos de jogo corrompidos. Às vezes, ao baixar uma atualização ou instalá-la, os usuários tendem a encerrar o programa no meio, deixando alguns arquivos perdidos. Para resolver o problema, podemos restaurar arquivos do jogo usando o iniciador do Steam.
como fazer backup do histórico de chat do skype
- Vapor aberto.
- Vá para a biblioteca.
- Clique com o botão direito do mouse no jogo e selecione Propriedades.
- Vá para a guia 'Arquivos locais' e clique em ' Verifique a integridade dos arquivos do jogo .
Depois de iniciar o utilitário, inicie o jogo e seu problema será resolvido.
Ler: Por que os jogos estão travando no meu PC ?








![Erro de driver Vulkan do No Man's Sky [Corrigir]](https://prankmike.com/img/drivers/AC/no-man-rsquo-s-sky-vulkan-driver-error-fix-1.png)






