'O Photoshop não pôde concluir sua solicitação devido a um erro de programa.' Esta é uma mensagem de erro comum que pode ocorrer ao usar o Photoshop. Há algumas coisas que você pode fazer para tentar corrigir esse problema. Primeiro, você deve tentar reiniciar o Photoshop. Às vezes, o Photoshop pode ficar sobrecarregado e, ao reiniciar o programa, você pode eliminar o erro. Se reiniciar o Photoshop não funcionar, tente redefinir as preferências. Isso pode ser feito indo em Editar > Preferências > Geral e clicando no botão Redefinir preferências. Se nenhuma dessas soluções funcionar, é provável que haja um problema com a instalação do Photoshop. Nesse caso, você deve tentar desinstalar e reinstalar o Photoshop.
O Photoshop não pôde concluir sua solicitação devido a um erro do programa pode ser causado por várias coisas. É difícil identificar a causa do erro, por isso precisamos passar pelo processo de solução de problemas para descobrir o que está causando esse erro. 
O Photoshop não pôde concluir sua solicitação devido a um erro do programa
Existem vários casos em que esse erro aparecerá; no entanto, o Photoshop usará essa mensagem de erro por vários motivos. É por esta razão que é tão difícil descobrir a verdadeira causa. Desde motivos simples como uma imagem ruim até problemas reais com o sistema do seu computador. Pode haver momentos em que o erro aparecerá apenas para um determinado arquivo de imagem, enquanto outros serão carregados sem incidentes. Sempre que você tiver problemas, é melhor começar a diagnosticar com as coisas mais simples. Esse O Photoshop não pôde concluir sua solicitação devido a um erro do programa pode aparecer quando você estiver trabalhando com um arquivo de imagem grande. O motivo pode ser:
- Desativar inicialização rápida
- Extensão de imagem
- Baixos recursos do computador
- configurações do photoshop
- Desativar GPU
- Requisitos mínimos do sistema não atendidos
1] Desativar inicialização rápida
Sempre que ocorre um erro com qualquer programa, a reinicialização do sistema às vezes pode corrigi-lo. Pode haver problemas com outros programas em execução em segundo plano e o sistema precisa ser reiniciado. Desligar pode não ajudar se o seu computador Inicialização rápida incluído. Quando Inicialização rápida ligado, o computador armazenará informações na memória para que possa inicializar mais rapidamente depois de desligado. Isso faz com que os problemas não sejam corrigidos depois que o computador é desligado. A melhor maneira de corrigir esses problemas é executar uma reinicialização, que limpará a RAM.
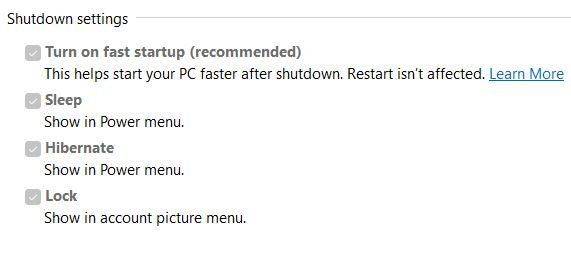
Se você deseja desligar e limpar a memória, segure Mudança então aperte Defeituoso ou desabilitar Inicialização rápida nas configurações de energia.

Quando você desativa a inicialização rápida, pode notar que está acinzentado, basta olhar sobre ele e você verá Alterar as configurações indisponíveis no momento . Clique nas palavras e você verá que as opções se tornam interativas. Você pode então desmarcar 'Ativar inicialização rápida' e ir para a parte inferior da janela para Salvar alterações .
2] Mude a extensão do arquivo de imagem
Sempre que você receber uma mensagem de erro ao tentar abrir um determinado arquivo de imagem enquanto outros estão trabalhando, isso pode significar que a extensão da imagem pode precisar ser alterada. Você pode alterar a extensão do arquivo para .jpeg ou .png e isso pode resolver o problema. Você pode tentar ver se a imagem vai abrir em outro programa; se abrir, você pode salvá-lo e tentar o Photoshop novamente.
Você pode alterar a extensão do arquivo da pasta com arquivos, mas você precisa ativar a opção do Windows para exibir extensões de arquivo. 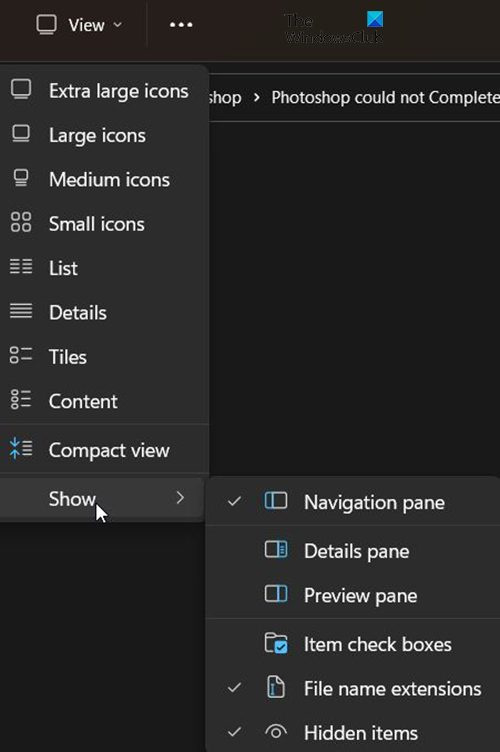
Para exibir a extensão do nome do arquivo, navegue até o topo da pasta aberta e clique em Tipo , em seguida, no menu suspenso, navegue até Mostrar então verifique Extensão do nome do arquivo . Você notará que os arquivos agora exibirão suas extensões, como .jpg ou .exe, etc. Você pode editar essas extensões.
Erros sysmenu.dll
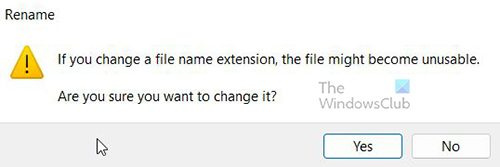
No entanto, você terá que confirmar a alteração. Alterar a extensão do arquivo pode causar problemas no arquivo, portanto, faça-o apenas quando necessário.
3] Poucos recursos de computador
O Photoshop e outros programas gráficos consomem muitos recursos; eles consomem muitos recursos do sistema. Seu computador pode atender aos requisitos mínimos do sistema; no entanto, você pode ter muitos programas abertos. O Photoshop não pôde concluir sua solicitação devido a um erro do programa , que às vezes aparece ao trabalhar com uma imagem. Isso pode ser devido ao fato de que a imagem é muito grande e os recursos do sistema estão se esgotando devido a outros programas abertos. Antes que a mensagem de erro apareça, você pode perceber que o ventilador do sistema está funcionando por mais tempo e com mais força do que o normal. Isso pode indicar que o computador está usando muitos recursos. Isso também é uma indicação de que seu sistema de resfriamento é inadequado. Os computadores ficarão mais lentos se houver muita demanda por recursos que produzam mais calor, mas o sistema de resfriamento não consegue acompanhar.
O Photoshop requer RAM suficiente para funcionar corretamente. Quando não houver RAM suficiente, ele usará o espaço livre nas unidades disponíveis para ser usado como uma unidade de trabalho e salvará os dados nela. Quando o espaço em disco está baixo, o Photoshop pode congelar, parar de responder ou exibir uma mensagem de erro.
Se o disco de trabalho estiver cheio, você pode ir para as configurações de desempenho do Photoshop para definir outro disco rápido com mais espaço livre como o disco de trabalho usando os botões de seta.
4] Redefinir as preferências do Photoshop
Às vezes, quando o Photoshop exibe erros, pode ser o resultado de um problema com as configurações. O arquivo de configurações pode estar corrompido ou pode haver um conflito. A redefinição de fábrica pode corrigir esse problema, então vale a pena tentar. 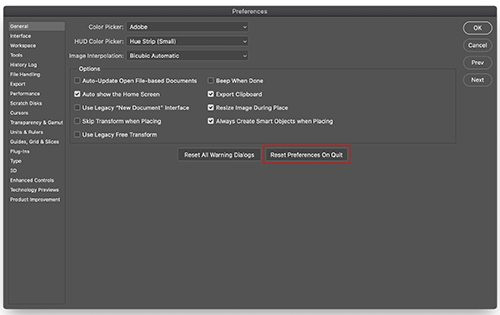
Em versões posteriores do Photoshop, você pode redefinir suas configurações usando o botão Redefinir preferências ao sair botão direito na janela de configurações.
Você pode redefinir manualmente as configurações excluindo a pasta de configurações. Este método garante que todas as configurações e predefinições do usuário que possam estar causando problemas não sejam carregadas. Para tentar este método, feche o Photoshop e navegue até a pasta de configurações.
Eles estão localizados em:
АЕ6769551F154C0CEC0AA9FAED874F862F2EB06DSe você não conseguir ver os arquivos, eles podem estar ocultos, portanto, talvez seja necessário visualizar os arquivos ocultos.
Excluir tudo Configurações do Adobe Photoshop [Versão] pasta para um local seguro para fazer backup de suas configurações. Abra o Photoshop e novos arquivos de configurações serão criados no local original.
visualizador mdb plus
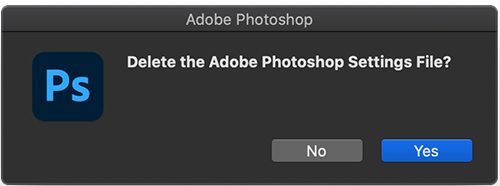
Você também pode redefinir as preferências usando o atalho de teclado ao reiniciar o Photoshop. Para redefinir as preferências do Photoshop usando o teclado, saia do Photoshop, segure Ctrl + Alt + Shift key e inicie o Photoshop. Clique Sim em um diálogo que pergunta, 'Excluir arquivo de preferências do Adobe Photoshop?'
Certifique-se de fazer backup de suas configurações antes de redefinir suas configurações.
5] Desativar GPU
Desativar a GPU pode fazer com que o Photoshop seja executado um pouco mais devagar quando você desativa a aceleração de hardware. No entanto, pode ajudar a corrigir O Photoshop não pôde concluir sua solicitação devido a um erro de software .
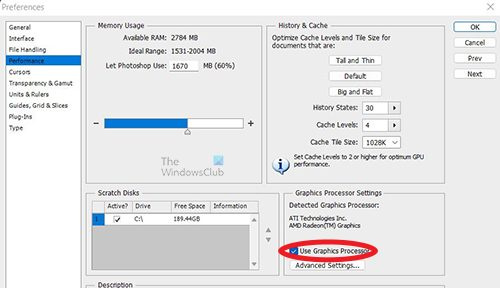
ir para o photoshop Configurações > Desempenho e desmarque Usar GPU e reinicie o Photoshop.
6] Requisitos mínimos do sistema não atendidos
Esse erro pode aparecer se o seu sistema não atender aos requisitos mínimos para executar o Photoshop. Verificar adobe.com para ver os requisitos de sistema do Photoshop e compará-los com as especificações do sistema. Lá você encontrará os requisitos de sistema para o Photoshop. Compare esses requisitos de sistema com as especificações do seu computador. Você pode pesquisar as informações do sistema em seu computador para visualizar o resumo do sistema.
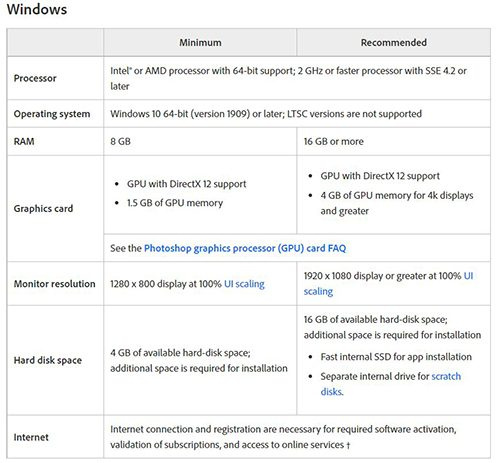
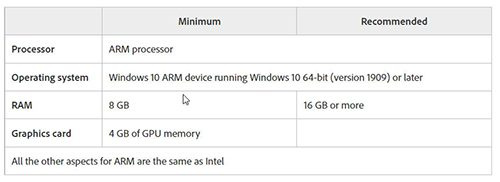
Estes são os requisitos de sistema para o Photoshop
visualizador de thumbs.db
Ler: Illustrator vs Photoshop - quando usar cada um?
Como corrigir Sua solicitação falhou devido a um erro de programação no Photoshop?
Você pode corrigir esse erro seguindo estas etapas. Lembre-se, sempre que tiver erros, tente começar com a correção mais simples primeiro.
- O computador precisa ser reiniciado – Reiniciar o computador pode resolver esse erro. Salve o que puder, reinicie o computador e tente novamente. Se isso não ajudar, tente outra etapa.
- Extensão de imagem - Pode haver um problema com a extensão da imagem, portanto, pode ser necessário alterá-la. Ative as extensões de exibição no Windows, navegue até o arquivo, clique nele e altere a extensão. Você receberá uma mensagem de aviso. Clique em OK para confirmar e isso mudará a extensão da imagem. Se isso não ajudar, vá para a próxima etapa.
- Baixos recursos do computador - Este erro pode aparecer se o seu computador estiver ficando sem recursos, você pode ter muitas coisas abertas. Feche alguns programas abertos, especialmente se você tiver dois editores gráficos abertos. Salve e feche o máximo de software aberto que puder e isso pode ser de grande ajuda.
- configurações do photoshop - A redefinição das preferências do Photoshop pode ajudar a corrigir esse erro. Faça backup de suas configurações em um local seguro, redefina suas configurações e reinicie.
- Desativar GPU – Desativar a GPU pode ajudar a corrigir esse erro. Desativar a GPU desativa a aceleração de hardware, mas às vezes isso corrige o erro.
- Requisitos mínimos do sistema não atendidos – Este erro pode ser causado por não conformidade com os requisitos básicos do sistema para o Photoshop. Os requisitos do sistema para o Photoshop devem ser atendidos e preferencialmente excedidos para evitar erros durante o uso do Photoshop. O Photoshop é um programa que consome muitos recursos e mostrará erros, especialmente ao trabalhar com arquivos grandes. Certifique-se de que seu sistema atenda ou exceda os requisitos mínimos do Photoshop. Para um laptop, pode ser necessário adicionar mais RAM se não houver RAM suficiente para atender aos requisitos do sistema. No entanto, a melhor maneira seria comprar um computador com as especificações necessárias para o Photoshop.
Como corrigir Não é possível abrir devido a um erro do Photoshop?
- Atualizar photoshop - Certifique-se de que o Photoshop tenha as correções de bugs mais recentes instaladas.
- Verifique os requisitos do sistema - Certifique-se de que seu sistema atenda aos requisitos mínimos do Photoshop para a versão mais recente.
Se o seu hardware gráfico não for compatível, talvez seja necessário atualizar para um hardware gráfico mais moderno. - Desativar gerador - vá para configurações Então Plugins Então Desmarque Ativar Gerador (versões mais recentes do Photoshop),
- Reinstale o driver gráfico – Acesse o site do fabricante da placa gráfica e verifique se há atualizações. Atualize o driver da sua placa de vídeo.
- Restaurar padrões do Photoshop - Restaure as configurações padrão do Photoshop com Redefinir preferências ao sair botão na janela Preferências (versão mais recente do Photoshop). Você pode redefinir as configurações excluindo-as da pasta, reinicie o Photoshop e o Photoshop gravará as novas configurações. Você também pode redefinir as preferências fechando o Photoshop, reiniciando o Photoshop e segurando Ctrl + Alt + Shift em seguida, clique no ícone do Photoshop para iniciar o Photoshop. Você será solicitado a confirmar a exclusão das preferências do Photoshop, clique em OK.
- Desativar a aceleração da GPU - Desativar a GPU pode fazer com que o Photoshop seja executado um pouco mais devagar quando você desativa a aceleração de hardware. No entanto, isso pode ajudar a corrigir o erro. ir para o photoshop Configurações > Desempenho e desmarque Usar GPU e reinicie o Photoshop. Se esta etapa ajudar, execute mais soluções de problemas de GPU.
- Reverter para uma versão anterior do Photoshop - Se nenhuma das sugestões acima ajudar, faça backup da pasta Preferências/Preferências e volte para uma versão anterior do Photoshop.
Como corrigir: A solicitação falhou devido ao fim inesperado do arquivo?
Esse erro pode ser causado por um problema de conexão, sua conexão com a internet pode estar instável e causar erros no arquivo baixado. Também pode ser um problema com seu navegador quando você baixou o arquivo. Isso pode ser um erro causado por uma alteração na extensão do arquivo devido a um erro de sistema ou software. Você pode evitar essa conexão usando uma conexão de internet confiável ou com fio.
- Esse erro pode ser causado pelo uso de versões incompatíveis do Photoshop. Você pode ter usado uma versão para criar o arquivo e tentou usar uma versão diferente para abri-lo, isso pode causar um erro.
- Esse erro também pode ser causado pelo desligamento inesperado do Photoshop antes de salvar corretamente, uma falha no sistema do computador ou uma falha no programa. Isso pode corromper o arquivo e o erro pode aparecer quando você tenta acessar o arquivo.
- O erro pode ser causado por espaço em disco insuficiente e o Photoshop não tem espaço suficiente para colocar o arquivo PSD.
- O erro pode ser corrigido dependendo do que o causou. Se for um problema de conexão com a Internet, você terá que resolver o problema e baixar o arquivo.
- Se isso for causado por versões incompatíveis do Photoshop, você precisará usar a mesma versão do Photoshop que foi usada para criar o arquivo para abri-lo.
- Se o erro for causado por um programa fechando inesperadamente ou uma falha do sistema, pode ser necessário refazer o arquivo.
- Se o erro for causado por espaço em disco insuficiente, pode ser necessário aumentar o espaço em disco ou aumentar o tamanho da partição do disco.
Falha ao salvar como PDF devido a um erro do Photoshop
O erro 'Não foi possível salvar como PDF devido a um erro de software no Photoshop' pode ser resolvido por qualquer um dos métodos a seguir.
- Certifique-se de que o Photoshop esteja atualizado com todas as correções de bugs. Além disso, visite o site da Adobe para ver se há alguma correção conhecida para esse erro.
- Você também pode tentar ocultar todas as camadas e salvar. Você pode facilmente ocultar todas as camadas clicando e arrastando os ícones de visibilidade. isso desativará a visibilidade de todas as camadas.
- Você também pode tentar reverter para uma versão anterior do Photoshop. Tente lembrar se o erro ocorreu depois que você atualizou o Photoshop. Em caso afirmativo, ou se você não se lembra, reverta para uma versão anterior do Photoshop. Certifique-se de fazer backup de suas configurações do Photoshop em um local seguro antes de reverter para uma versão anterior do Photoshop.
Como os requisitos de sistema não atendidos podem fazer com que o Photoshop não consiga concluir sua solicitação devido a um bug de software?
O Photoshop não pôde concluir sua solicitação devido a um erro de software pode ser causado pela alta demanda do Photoshop em um sistema que não atende aos requisitos mínimos. O Photoshop requer uma boa placa gráfica, se isso não for feito, o sistema ficará lento, congelará ou exibirá um erro. O mesmo pode acontecer se os outros requisitos não forem atendidos.
Como alterar a extensão do arquivo pode ajudar?
Se todos os outros arquivos de imagem que você estiver usando carregarem sem problemas, tente alterar a extensão do arquivo de imagem problemático para .jpeg ou .png. Esses formatos são amplamente utilizados e geralmente as imagens são salvas nesse formato. Alterar a extensão pode ajudar o arquivo a carregar. Se alterar a extensão não ajudar, a imagem pode estar corrompida e inutilizável.















