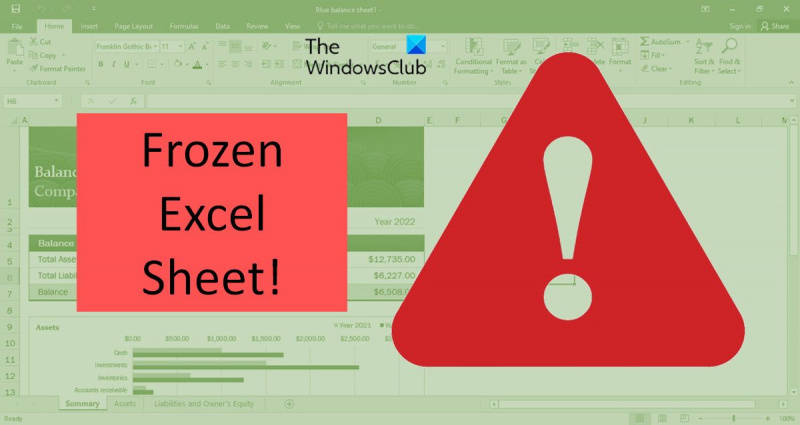Como especialista em TI, já vi minha cota de problemas com o Excel. Um dos problemas mais comuns é quando o Excel congela ao copiar e colar. Existem algumas razões pelas quais isso pode acontecer. Uma possibilidade é que a área de transferência esteja cheia. Quando a área de transferência está cheia, o Excel não pode copiar mais nada para ela. Outra possibilidade é que a planilha da qual você está copiando esteja protegida. Se a planilha estiver protegida, você precisará desprotegê-la antes de copiar e colar. Por fim, pode ser que seu computador esteja com pouca memória. Se for esse o caso, pode ser necessário reiniciar o computador para liberar memória. Se você estiver copiando e colando e o Excel congelar, tente uma destas soluções. Se o problema persistir, entre em contato com o departamento de TI para obter mais assistência.
O Microsoft Excel é um dos aplicativos mais usados em todo o mundo. Às vezes, uma ação simples, como copiar e colar células, pode fazer com que uma planilha do Excel congele. A ocorrência ocasional desse problema pode ser facilmente resolvida. No entanto, se você encontrar esse problema mais de vez em quando, precisará de outras soluções. Continue lendo para descobrir o que fazer quando Excel congela ao copiar e colar .

Excel congela ao copiar e colar
O congelamento do Excel ao copiar e colar é um erro muito comum enfrentado pelos usuários. Pode haver vários motivos para esse erro aparecer. Aqui estão algumas soluções para resolver o problema.
- Desmarque a caixa de seleção Mostrar opções de recortar, copiar e colar.
- Desative a opção Visualização ao vivo
- Restaurando aplicativos do Microsoft Office
- Remover formatação condicional
- Instale as atualizações mais recentes do Windows e do Office
- Descubra se os complementos estão com problemas
- Excluir arquivos de cache
Vejamos essas soluções em detalhes.
1] Desmarque Mostrar opções de recortar, copiar e colar.
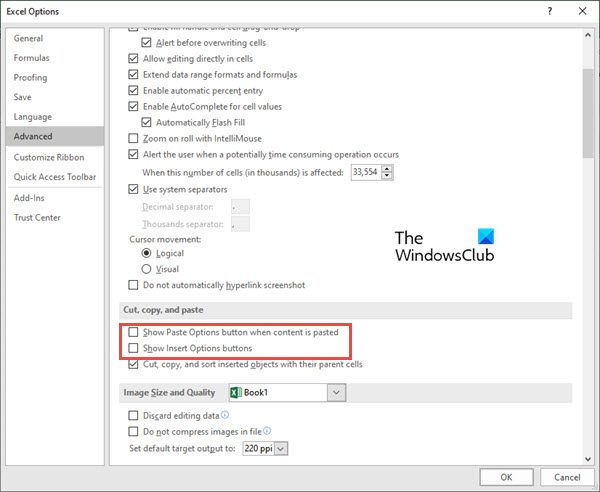
Uma das soluções mais fáceis é desmarcar as caixas das opções de copiar e colar. Para fazer isso, siga estas etapas:
- Vá para Arquivo guia na sua faixa de opções.
- Agora selecione Opções no lado esquerdo da janela de visualização.
- Clique em Avançado guia em Opções do Excel
- Vá para Cortar, copiar e colar segmento e desmarque as duas opções, ou seja, Botão Mostrar opções de colagem ao colar conteúdo , eu Opções do Botão Mostrar Opções de Colagem .
- Agora clique em MULTAR .
Agora verifique se há um erro do Excel que não está respondendo ou preso ao copiar e colar.
Ler : O Excel congela, trava ou não está respondendo
menu iniciar do windows 10 na área de trabalho
2] Desative a opção de visualização ao vivo.
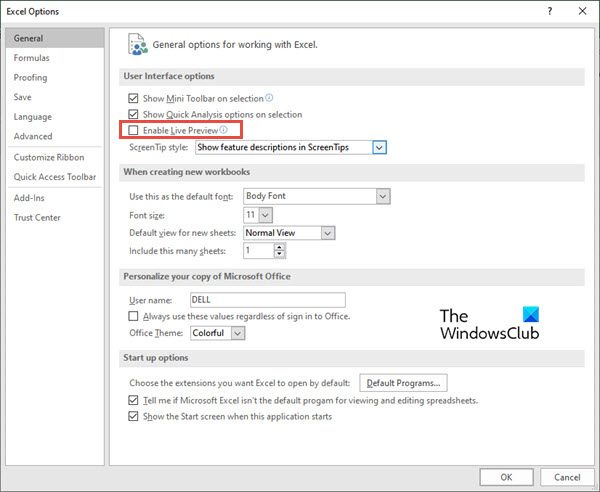
Quando você tenta colar uma célula (ou células) copiada com um clique com o botão direito do mouse e, em seguida, usa as opções especiais de colagem, às vezes a planilha do Excel congela. Você pode tentar corrigir esse problema desativando Visualização ao vivo opção. Para fazer isso, siga estas etapas:
- Siga as etapas 1 a 2 da solução acima (desmarque 'Mostrar opções de recortar, copiar e colar').
- Vá para Em geral guia no menu à esquerda. (Esta opção é selecionada por padrão)
- No lado direito, encontre a seção Opções de interface do usuário .
- Desmarque a caixa ao lado de Ativar visualização ao vivo . Ao desmarcar esta caixa, você não poderá visualizar a aparência do valor inserido.
Ler : O Excel está lento para responder ou para de funcionar
3] Repare os aplicativos do Microsoft Office.
Às vezes, o Excel não está respondendo ou congela durante o trabalho devido a algum problema com os aplicativos do Microsoft Office. Para reparar aplicativos do Office, siga estas etapas:
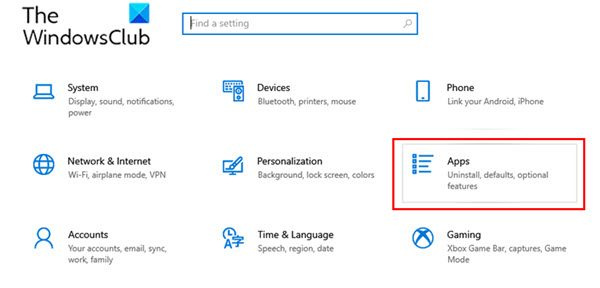
- Vá para Configurações seu PC a partir do menu do Windows.
- Agora vá para Programas .
- Quando a janela de configurações do aplicativo abrir, clique no botão Aplicativos e recursos
- Navegue até Aplicativos do Microsoft 365 e clique nele. Agora clique em Mudar.
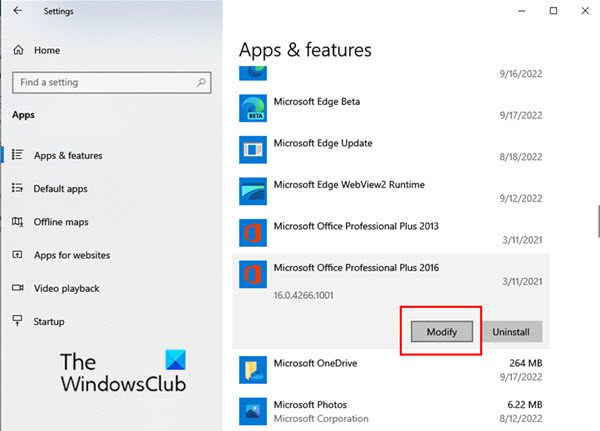
- Quando a janela de modificação aparecer, clique em Sim se a janela de controle de conta de usuário aparecer.
- Agora selecione reparo rápido ou Reparação online de acordo com suas necessidades. Agora clique em Reparar .
Esta solução deve corrigir o problema com o Excel sem perda de dados.
Ler: Como corrigir o Excel não está respondendo sem perder dados ?
4] Remova a formatação condicional
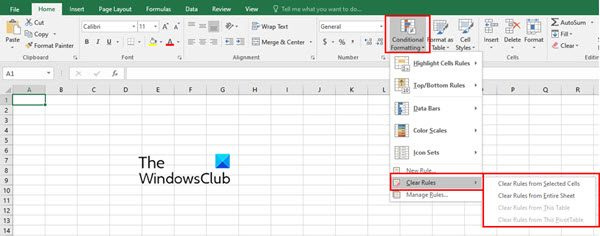
Ao trabalhar com uma planilha do Excel, geralmente aplicamos formatação condicional às células para classificar o conteúdo dos dados. Às vezes, a formatação condicional causa um problema em que o Excel não responde ou congela. Portanto, tente remover a formatação condicional das células antes de copiar e colar. Para fazer isso, siga estas etapas:
- Clique em Casa guia na faixa de opções da planilha do Excel.
- Agora clique em Formatação condicional
- No menu suspenso, selecione regras claras e selecione uma opção apropriada para limpar a formatação condicional das células selecionadas, toda a planilha, tabela ou tabela dinâmica.
5] Instale as atualizações mais recentes do Windows e do Office.
A instalação das atualizações de software mais recentes do Windows e do Office também resolve a maioria dos problemas com esses aplicativos.
Ler: Excel continua piscando
6] Descubra se há problemas com complementos
Outra causa comum de congelamento de planilhas do Excel ao copiar e colar são problemas com suplementos do Excell. Muitas vezes, adicionamos vários suplementos para o Microsoft Office, o que pode ser o motivo pelo qual o Excel não está respondendo.
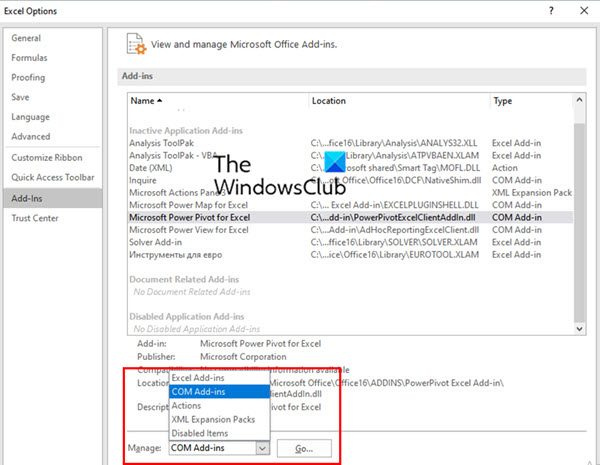
Para ver se há problemas com complementos, siga estas etapas:
- Abra o Excel no modo de segurança. Para fazer isso, pressione Win + R e abra a caixa de diálogo Executar comando. Agora entre Excel/Seguro . Então clique MULTAR .
- Agora no arquivo excel vá para Arquivo guia e selecione Opções .
- No menu lateral esquerdo, clique em complementos
- Agora selecione atualizações de COM EM Gerenciar campo e, em seguida, clique em Ir .
- Agora desmarque todos os add-ons na caixa COM Add-ins e finalmente clique em MULTAR .
7] Excluir arquivos de cache
Arquivos de cache sobrecarregados também podem ser o motivo para o Excel não responder. Nesse caso, tente limpar o cache do Excel 365.
Quais são as causas comuns de congelamento do Excel ao copiar e colar?
Na maioria dos casos, a planilha do Excel não congela devido ao próprio Excel. Às vezes, complementos, macros ou software que instalamos posteriormente causam o problema. Ataques de vírus também podem fazer com que o Excel congele ao copiar e colar. Portanto, sempre verifique se há vírus e atualizações do Windows. Às vezes, uma planilha do Excel salva incorretamente pode congelar uma planilha do Excel.
Por que a função copiar e colar não está funcionando no Excel?
Pode haver várias razões para isso.
A maneira mais fácil de resolver esse problema é reiniciar a pasta de trabalho do Excel. Às vezes, simplesmente fechar uma pasta de trabalho ou planilha do Excel e reabri-la pode corrigir o Excel preso ao copiar e colar. Portanto, antes de tentar qualquer outra solução, primeiro tente reiniciar a pasta de trabalho.
Como limpar o cache no Excel?
Quando uma planilha do Excel congela ao trabalhar nela ou ao copiar e colar, uma solução é limpar o cache no Excel. Para fazer isso, siga estas etapas:
- abrir Centro de Download do Office janela no menu do Windows e, em seguida, clique em Configurações .
- Ao mesmo tempo, a janela Configurações do centro de download do Microsoft Office abre. Nesta janela procure Configurações de cache .
- Sob Configurações de cache , Clique em Excluir arquivos em cache botão.
- Uma janela pop-up aparecerá perguntando se você realmente deseja excluir todas as informações em cache. Imprensa Excluir informações em cache botão.
Isso limpa o cache em todos os aplicativos do Office, incluindo o Excel.