Windows Mail e calendário são ótimas ferramentas que permitem aos usuários manter-se atualizados com seus e-mails, manter contato com pessoas e empresas e gerenciar suas agendas. Neste artigo, abordaremos soluções de trabalho para corrigir Erro 0x8007054e ao adicionar conta ao aplicativo Mail ou Calendário . Este erro pode mostrar uma mensagem como:
Algo deu errado, desculpe, mas não pudemos fazer isso
Código de erro: 0x8007054e

O erro 0x8007054e impede que os usuários acessem seus dados de calendário ou e-mails. Isso é bastante irritante se você confiar nesses aplicativos para realizar seus negócios diários ou tarefas individuais. São ferramentas importantes para enviar e receber e-mails e visualizar comunicações. Os usuários também podem editar e visualizar seus eventos de calendário ou até mesmo criar novos no aplicativo Calendário.
O que causa o erro 0x8007054e no aplicativo Mail ou Calendar?
O erro de código 0x8007054e pode ser causado por vários problemas no seu sistema ou no próprio aplicativo. Por exemplo, pode ser causado por pastas defeituosas, configurações de conta incorretas, arquivos corrompidos , problemas com o sistema Registro , aplicativos desatualizados, etc. No entanto, é impossível diagnosticar a causa exata e é por isso que precisamos executar soluções que acreditamos que possam corrigir qualquer uma dessas causas.
compasso pc
Corrigir o erro 0x8007054e ao adicionar conta ao aplicativo Mail ou Calendário
O erro de e-mail ou calendário 0x8007054e pode ser corrigido executando várias soluções. Experimente as soluções das mais simples às mais avançadas. Alguns usuários corrigiram esse erro executando etapas simples para corrigir bugs e outras falhas temporárias. Para corrigir o erro 0x8007054e ao adicionar uma conta ao aplicativo Mail ou Calendário, use as seguintes soluções:
- Reinicie os aplicativos e o PC
- Exclua ou renomeie a pasta Comms no disco local (C:)
- Redefina ou reinstale os aplicativos de e-mail e calendário
- Reparar arquivos do sistema
Vejamos estas soluções em detalhe.
1] Reinicie os aplicativos e o PC
Reiniciar o computador e os aplicativos afetados (aplicativos de correio e calendário) pode ajudar a corrigir bugs e problemas simples que são normais, especialmente após uma atualização ou atualização. Às vezes, esses bugs podem acontecer após uma interrupção na Internet. Comece reiniciando o aplicativo Mail and Calendar; se o problema não for resolvido, você pode prosseguir e reiniciar o dispositivo.
2] Exclua ou renomeie a pasta Comms no disco local (C:)
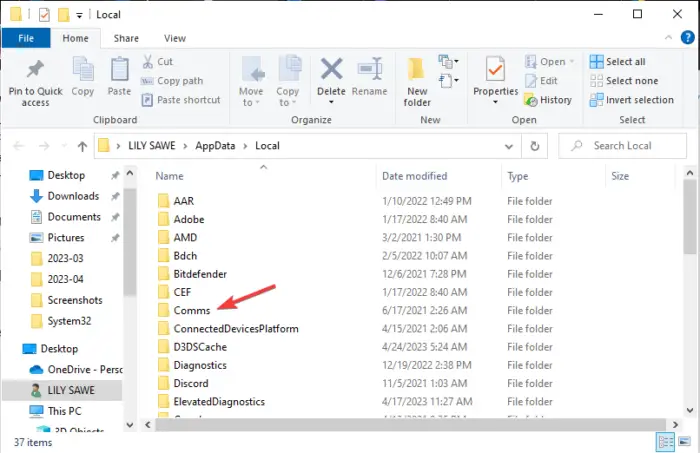
A pasta Comms no disco local (C:) armazena as informações de sua conta para aplicativos de comunicação como Mail e Calendar. Ao excluir seu conteúdo ou renomeá-lo, seus aplicativos criarão um novo quando você os reiniciar. Esta solução funcionou para a maioria dos usuários afetados pelo erro 0x8007054e ao adicionar a conta ao aplicativo Mail ou Calendar.
Para deletar o conteúdo ou renomear a pasta Comms, siga os seguintes passos:
Você pode acessar a pasta Comms abrindo o File Explorer e seguindo este caminho:
C:\Users\[YourUserName]\AppData\Local\Comms
o fundo da área de trabalho muda sozinho
Ou, você pode usar o Correr atalho. aperte o Tecla do Windows + R e copie e cole este caminho; C:\Users\[seu nome de usuário]\AppData\Local.
Localize o Comunicações pasta no diretório e clique com o botão direito nela. Você verá uma lista de opções - selecione para excluir ou renomear a pasta. Excluir é bom, não se preocupe.
Você pode obter um erro como “ A ação não pode ser concluída ”. Isso não é algo para se preocupar. Basta fechar todos os programas em execução no seu PC e tentar excluir ou renomear a pasta Comms.
Depois de renomear ou excluir a pasta Comms, você pode reiniciar o aplicativo Mail ou Calendar. Você precisará configurar sua conta novamente como um novo usuário. Depois disso, seus aplicativos serão iniciados normalmente. Você terá resolvido o erro 0x8007054e ao adicionar conta ao aplicativo Mail ou Calendar
3] Redefina ou reinstale os aplicativos de e-mail e calendário
Redefinir os aplicativos de e-mail e calendário via Configurações do Windows e veja se isso ajuda. Caso contrário, você pode desinstalá-lo através das Configurações do Windows, baixá-los da Microsoft Store e instalá-los.
Alternativamente, você também pode usar o PowerShell para redefini-los ou desinstalá-los.
mudar o pino do windows 10
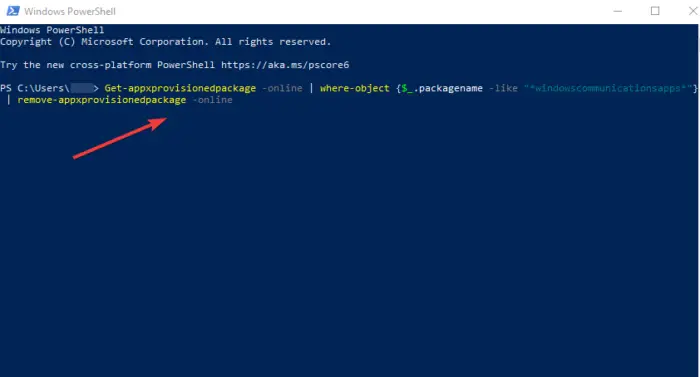
Procurar PowerShell na barra de pesquisa do Windows e abra-o como administrador.
Copie e cole a seguinte linha de comando e pressione Digitar .
Get-appxprovisionedpackage –online | where–object {$_.packagename –like “*windowscommunicationsapps*”} | remove-appxprovisionedpackage –onlineAguarde o PowerShell concluir o processo e reinicie o dispositivo.
Em seguida, vá para Microsoft Store e procure por Aplicativo de e-mail e calendário . Pressione Get it e siga as instruções para concluir a instalação.
Quando estiverem totalmente instalados, inicie os aplicativos e veja se o erro 0x8007054e foi resolvido.
4] Reparar arquivos do sistema
A reparação de arquivos de sistema do Windows pode corrigir o erro 0x8007054e ao adicionar a conta ao aplicativo Mail ou Calendar. Você pode usar o embutido Ferramentas SFC e DISM para verificar e reparar quaisquer arquivos de sistema corrompidos. Para executar essas varreduras SFC e DISM, use as etapas abaixo;
Procurar Prompt de comando e abra como administrador.
Copie e cole ou digite o comando sfc /scannow e pressione Digitar .
Reinicie seu dispositivo e veja se o erro de código 0x8007054e foi resolvido.
Se o problema persistir ou o SFC mostrar um erro, use a ferramenta DISM para verificar seu sistema. Abra o prompt de comando como administrador. Copie e cole os seguintes comandos seguidos por Digitar após cada:
DISM /Online /Cleanup-Image /CheckHealth
DISM /Online /Cleanup-Image /ScanHealth
DISM /Online /Cleanup-Image /RestoreHealth
Esperamos que algo funcione para você aqui.
Consertar: Não é possível abrir o aplicativo Mail and Calendar no Windows
restaurar a página inicial clássica do google
Por que o Calendário não abre no Windows 11?
O Calendário não abrirá no Windows 11 se o aplicativo estiver desatualizado, corrompido ou afetado por bugs ou ataque de vírus. Para corrigir um calendário que não funciona no Windows 11, verifique se há vírus no sistema, reinstale ou atualize seu aplicativo ou verifique os arquivos do sistema usando as ferramentas SFC e DISM. Você também pode excluir a pasta de configurações de informações também conhecida como Comms no disco local (C:).
O aplicativo Mail é compatível com o Windows 11?
Sim. O aplicativo Mail é compatível com o Windows 11. É um programa de email padrão que oferece suporte a diferentes clientes de email, como Gmail, Yahoo, Hotmail, Outlook, Office 365, Exchange etc. A Microsoft atualizou continuamente o Mail para incluir diferentes recursos impressionantes e mais especificações de segurança.
Consertar: O aplicativo Mail and Calendar congela, trava ou não funciona















