Se você está tendo problemas com seu driver de caneta compatível com HID no Windows 11 ou 10, você não está sozinho. Muitos usuários estão relatando esse problema. A boa notícia é que existem algumas coisas que você pode tentar para resolver o problema. Veremos as soluções mais comuns abaixo. Primeiro, verifique se o driver da caneta está atualizado. Você pode fazer isso verificando se há atualizações no Windows Update. Se isso não funcionar, tente desinstalar e reinstalar o driver da caneta. Ainda com problemas? Tente redefinir as configurações do Windows 10. Isso pode ser feito em Iniciar > Configurações > Atualização e segurança > Recuperação. Se nenhuma dessas soluções funcionar, talvez seja necessário entrar em contato com o fabricante do dispositivo para obter mais assistência.
Se por algum motivo você achar que sua caneta digital não está funcionando em seu computador com Windows 11/10, o problema pode estar relacionado ao driver de caneta compatível com HID. Na maioria dos casos, o driver está corrompido e o Gerenciador de dispositivos mostra um ícone de aviso amarelo no driver. Mas às vezes o driver desaparece do Gerenciador de dispositivos. Neste artigo, veremos o que você deve fazer se O driver de caneta compatível com HID está ausente do seu PC com Windows 11/10 .

Pen Driver compatível com HID ausente no Windows 11/10
Quando você conecta um dispositivo de hardware a um PC com Windows 11/10, o Windows primeiro instala seu driver. Depois de instalar o driver com sucesso, você poderá usar este dispositivo. Você pode visualizar drivers para todos os dispositivos no Gerenciador de dispositivos. Os drivers de dispositivo HID estão disponíveis em Dispositivos de interface do usuário. Se você notar isso O driver de caneta compatível com HID está ausente do seu PC com Windows 11/10 , as soluções abaixo irão ajudá-lo a resolver o problema.
trocador de voz em tempo real
- Instale a atualização mais recente do Windows
- Desinstale o driver do dispositivo Intel(R) Precise Touch.
- Verifique os dispositivos ocultos
- Instale o driver do site do fabricante
- Restaure seu sistema
HID ou dispositivos de interface humana são dispositivos que permitem aos usuários interagir diretamente com um computador. Ao expandir a ramificação Dispositivos de interface humana no Gerenciador de dispositivos em uma máquina Windows, você encontrará diferentes drivers para diferentes HIDs. Por exemplo, computadores com tela sensível ao toque do Windows requerem um driver de tela sensível ao toque compatível com HID. A caneta compatível com HID e os drivers de tela de toque compatíveis com HID são diferentes porque o primeiro é necessário para a operação da caneta digital e o último é necessário para que a tela de toque funcione corretamente.
como inserir o vídeo de outra pessoa no twitter
Vamos dar uma olhada em todas essas correções em detalhes.
1] Instale a atualização mais recente do Windows.
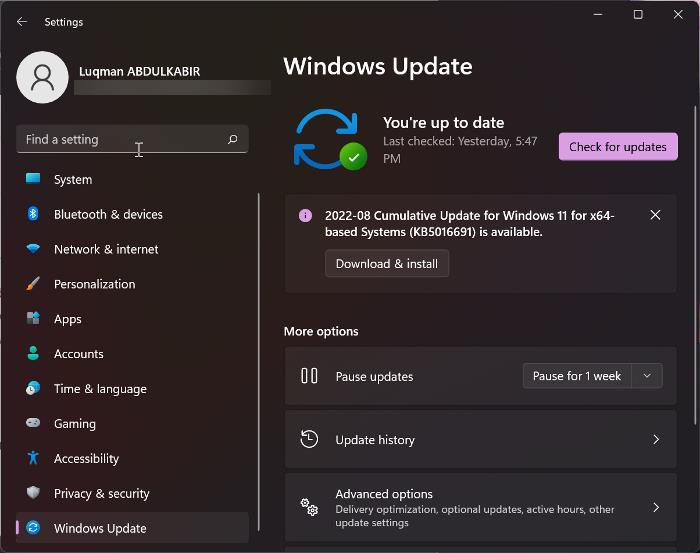
A Microsoft incentiva os usuários a manter seus sistemas atualizados, pois fornece os recursos mais recentes e instala os patches de segurança mais recentes em seus sistemas. O Windows Update também corrige drivers de dispositivos desatualizados e corrompidos. Sua caneta digital não está funcionando porque o driver da caneta compatível com HID está ausente no Gerenciador de dispositivos. Portanto, sugerimos que você verifique o Windows Update e instale o mesmo, se disponível.
2] Desinstale o driver do dispositivo Intel(R) Precise Touch.
Muitos usuários relataram que o problema estava relacionado ao driver do dispositivo Intel(R) Precise Touch. Desinstalar e reinstalar resolveu o problema. Você também deve tentar isso. Abra o Gerenciador de dispositivos e localize o driver do dispositivo Intel(R) Precise Touch. Depois de encontrá-lo, remova-o e reinicie o computador. Quando você reiniciar o Windows, ele procurará os drivers ausentes e os instalará automaticamente. Se o Windows não instalar os drivers automaticamente na reinicialização, abra o Gerenciador de dispositivos e vá para ' Ação > Pesquisar alterações de hardware '. Isso deve ajudar.
3] Verifique os dispositivos ocultos
Às vezes, o Windows 11/10 instala várias instâncias de um driver para o mesmo dispositivo. Isso pode criar um conflito e fazer com que o dispositivo afetado pare de funcionar. Você pode ter várias instâncias do driver de caneta compatível com HID instalado em seu sistema. Em alguns casos, várias instâncias podem ser facilmente visualizadas no Gerenciador de dispositivos, enquanto, em alguns casos, várias instâncias se tornam visíveis depois que os dispositivos ocultos são ativados.
Siga os passos escritos abaixo:
- Abra o gerenciador de dispositivos.
- Vá para ' Exibir > Mostrar dispositivos ocultos ».
- Se você vir drivers de caneta compatíveis com HID, desinstale-os.
- Reinicie o computador e reconecte a caneta digital. O Windows instalará o driver da sua caneta digital e ela começará a funcionar novamente.
4] Instale o driver do site do fabricante
Se as correções acima não ajudaram, você precisa baixar o driver do site oficial do fabricante e instalá-lo manualmente. Visite o site do fabricante, digite o número do modelo do seu produto e baixe o driver. Se o instalador estiver no formato Zip, extraia-o e abra a pasta apropriada. Agora execute o arquivo de instalação para instalar o driver manualmente.
pontas de caneta de superfície explicadas
Você pode usar este método para baixar qualquer driver de dispositivo. Por exemplo, se você deseja reinstalar uma tela sensível ao toque compatível com HID no Windows 11, baixe o driver no site do fabricante e instale-o manualmente. Mas primeiro desinstale o driver instalado.
Se o driver estiver carregado no formato INF, você poderá instalá-lo usando o Gerenciador de dispositivos.
Andy Vmware
5] Restaure seu sistema
A Restauração do sistema é uma ferramenta que ajuda a corrigir problemas em seu computador com Windows, retornando-o a um estado de funcionamento anterior. Ele é ativado por padrão em todos os dispositivos Windows. Quando ativado, ele cria pontos de restauração automaticamente. Esses pontos de restauração são usados para restaurar o sistema a um estado de funcionamento anterior.
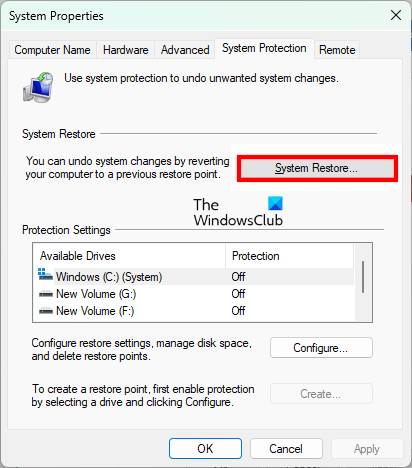
Se o problema for recente e um ponto de restauração do sistema tiver sido criado em seu sistema, você poderá corrigir o problema facilmente. Antes de executar uma restauração do sistema, você pode visualizar todos os pontos de restauração criados em seu sistema e selecionar qualquer um deles de acordo com a data em que foram criados. Restaure seu sistema selecionando um ponto de restauração que foi criado antes de o problema começar a ocorrer em seu computador.
Isso deve ajudar.
Consulte Mais informação : Como baixar ou atualizar um driver de tela sensível ao toque compatível com HID.















