Alguns usuários de PC com Windows 11 ou Windows 10 podem experimentar o Relatório de erros do Windows (WerFault.exe) alto uso de CPU/disco problemas em seus dispositivos. Esta postagem destina-se a ajudar os usuários de PC afetados com soluções práticas para esse problema.

Consertar relatório de erros do Windows (WerFault.exe) uso alto de CPU, disco e memória
Se em Gerenciador de tarefas , no seu computador Windows 11/10, você vê Relatório de erros do Windows (WerFault.exe) alto uso de CPU, disco ou memória o que pode potencialmente criar problemas de queda de desempenho do sistema e lentidão ou até mesmo travar ou congelar seu computador , nossas correções apresentadas abaixo podem ser aplicadas para resolver o problema em seu sistema.
o acesso ao painel de controle da nvidia negado falhou ao aplicar
- Mate o processo WerFault.exe
- Execute uma verificação AV completa do computador
- Execute utilitários de reparo do sistema nativo do Windows
- Desabilitar relatórios de erros do Windows
- Solucionar problemas no modo de segurança e no estado de inicialização limpa
Vamos ver essas correções em detalhes.
1] Mate o processo WerFault.exe
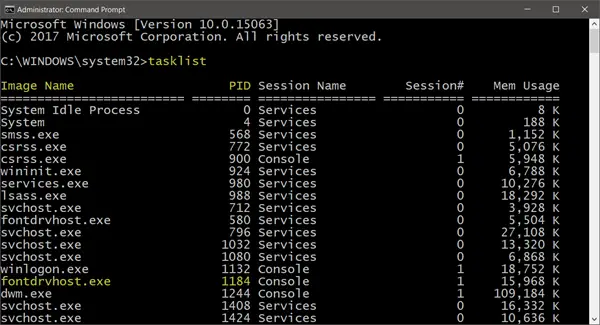
Em um caso relatado em que o processo werfault.exe está tomando um núcleo da CPU que de acordo com o usuário, tem um dual-core com SMT aparecendo como sólidos 25% no Gerenciador de Tarefas sem fazer nenhum progresso aparente – embora o processo estivesse usando apenas 9 MB de memória.
Neste caso, a solução que trouxe o sistema de volta às condições normais de trabalho foi matar o processo werfault.exe no Gerenciador de Tarefas clicando com o botão direito do mouse no processo e selecionando Finalizar tarefa no menu de contexto. Fora isso, você pode querer limitar o uso da CPU para o processo no Windows 11/10.
Ler : O Gerenciador de Tarefas mostra o uso incorreto da CPU
2] Execute uma verificação AV completa do computador
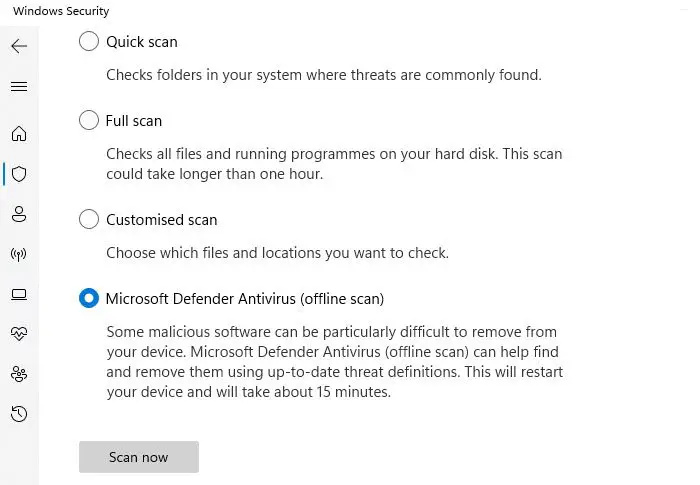
As infecções por malware geralmente fazem com que programas e processos usem mais recursos da CPU do que o normal. Portanto, sugerimos que você execute uma verificação detalhada de malware usando a solução antivírus instalada e, em seguida, reinicie o computador e verifique se o problema persiste. Em caso afirmativo, prossiga com a próxima correção.
Ler : Consertar Erro de aplicativo WerMgr.exe ou WerFault.exe
3] Execute utilitários de reparo do sistema nativo do Windows
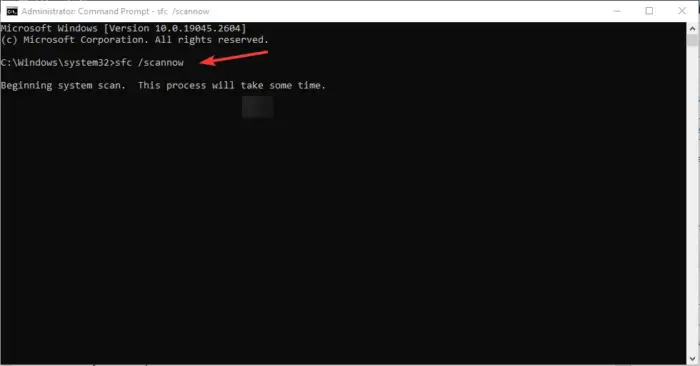
Esta solução requer que você execute os utilitários de reparos do sistema nativo do Windows, como CHKDSK e a Verificador de arquivos do sistema (você terá que executar o Escaneamento DISM se a verificação SFC falhar ao reparar arquivos de sistema corrompidos – execute novamente a verificação SFC posteriormente) e veja se isso ajuda a resolver o problema. Caso contrário, continue com a próxima correção. Se necessário, você pode executar Diagnóstico de memória do Windows .
Ler : Picos aleatórios de uso de disco no Windows: causas e correções
erro de atualização do Windows 0xc0000005
4] Desative o Relatório de Erros do Windows
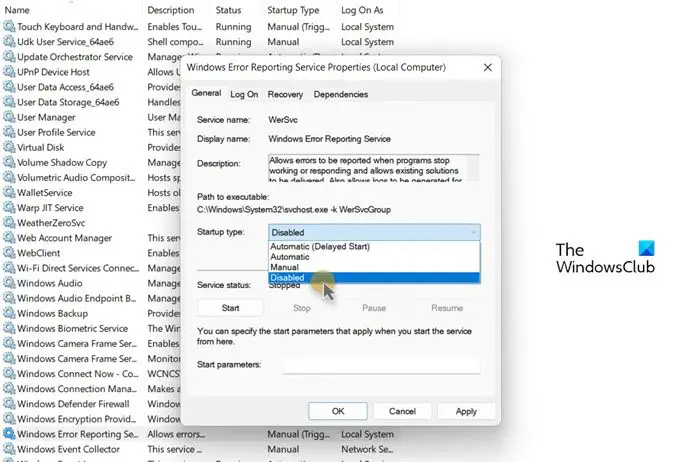
Seu computador pode ficar lento com o alto uso do processador e ver um processo chamado Werfault.exe usando muito do processador - embora isso não seja recomendado (ou, na melhor das hipóteses, apenas contorne) devido à alta relevância do Serviço de Relatório de Erros do Windows — o processo WerFault.exe é acionado sempre que um aplicativo trava em seu sistema, o que significa que o Windows está procurando uma solução para o problema - no entanto, em casos como este, você pode desativar o Relatório de Erros do Windows no seu dispositivo Windows 11/10. Esta ação certamente resolver o alto uso de CPU ou disco , pois o serviço não poderá mais extrair recursos do sistema continuamente para executar sua tarefa em seu sistema. Antes de desativar WerSvc no seu dispositivo, sugerimos que você reinicie o Serviço de Relatório de Erros do Windows e veja se isso resolve seu problema.
Ler : Host de serviço: serviço de política de diagnóstico 100% de uso do disco
a pesquisa do explorador de arquivos do Windows 10 não funciona
5] Solucionar problemas no modo de segurança e no estado de inicialização limpa
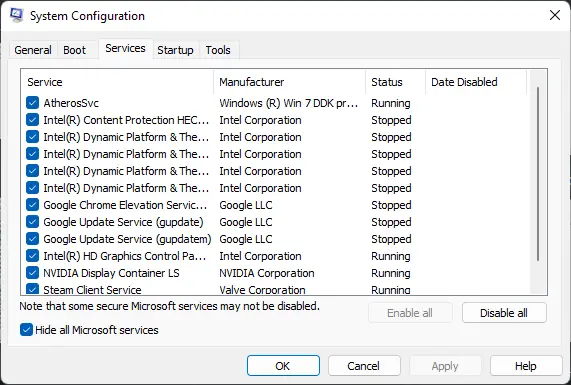
Esses são os dois métodos de solução de problemas disponíveis para usuários de PC com Windows. Embora um pouco semelhantes, eles são diferentes em funcionalidade ou uso - pelo que Modo de segurança desativará a maioria dos aplicativos e serviços que incluem serviços e componentes não essenciais, especialmente aqueles que não são necessários para executar o Windows e inicializar o PC, enquanto Inicialização Limpa não desativará nenhum serviço e processo do Windows, mas, em vez disso, você terá que desativar manualmente todos os softwares de terceiros e programas de inicialização antes de inicializar o PC novamente.
Espero que este post ajude você!
Leia a seguir : Identificação do evento de relatório de erros do Windows 1001
WerFault.exe é um vírus?
Não. O werfault.exe é um processo para Windows 11/10 que relata erros no Windows e em aplicativos do Windows. Esses relatórios de erros ajudam os desenvolvedores a encontrar e corrigir bugs no Windows junto com os aplicativos que você usa todos os dias. O serviço WerSvc associado usa o WerSvc.dll arquivo localizado no C:\Windows\System32 diretório. Se o arquivo for removido ou corrompido ou se este serviço for interrompido, o relatório de erros pode não funcionar corretamente e os resultados dos serviços de diagnóstico e reparos podem não ser exibidos.
Posso desabilitar o Relatório de Erros do Windows?
Em circunstâncias normais, conforme explicado acima, você não deve desabilitar o Relatório de Erros do Windows, pois o serviço permite que erros sejam relatados quando os programas param de funcionar ou responder e permitem que as soluções existentes sejam entregues. Ele também permite que logs sejam gerados para serviços de diagnóstico e reparo. No entanto, nos casos em que o serviço está prejudicando o desempenho do sistema, você pode desativar o serviço como uma possível correção usando qualquer um dos métodos que fornecemos no guia vinculado acima nesta postagem em Solução 4].
Ler : Quais serviços do Windows são seguros para desativar?













![ChatGPT preso no loop de verificação [Corrigir]](https://prankmike.com/img/ai/38/chatgpt-stuck-in-verification-loop-fix-1.jpg)

