Se A transmissão do Steam não está funcionando para você, então este post com certeza vai te ajudar. Steam é uma plataforma de distribuição de videogame digital de propriedade e operada pela Valve. Ele oferece vários recursos, sendo um deles a transmissão do Steam. Esse recurso permite que você assista seus amigos jogando seus jogos favoritos e permite que outras pessoas assistam você jogar. Mas, recentemente, alguns usuários reclamaram que a transmissão do Steam não funcionava no Windows.

Consertar transmissão do Steam não está funcionando
Se o Steam Broadcasting não estiver funcionando, considere seguir estas sugestões:
- Verifique os servidores Steam
- Verifique se a transmissão do Steam está ativada
- Defina as configurações de transmissão do Steam
- Desativar VPN/Proxy
- Permitir Steam via Windows Defender Firewall
- Entre em contato com o Suporte Steam
Agora vamos ver isso em detalhes.
1] Verifique os servidores Steam
Em primeiro lugar, comece verificando se os servidores do Steam estão parados ou em manutenção. Seguir @Vapor no Twitter para se manter atualizado sobre tais eventos.
tornar usb inicializável do Windows 10 no Linux
2] Verifique se a transmissão do Steam está ativada
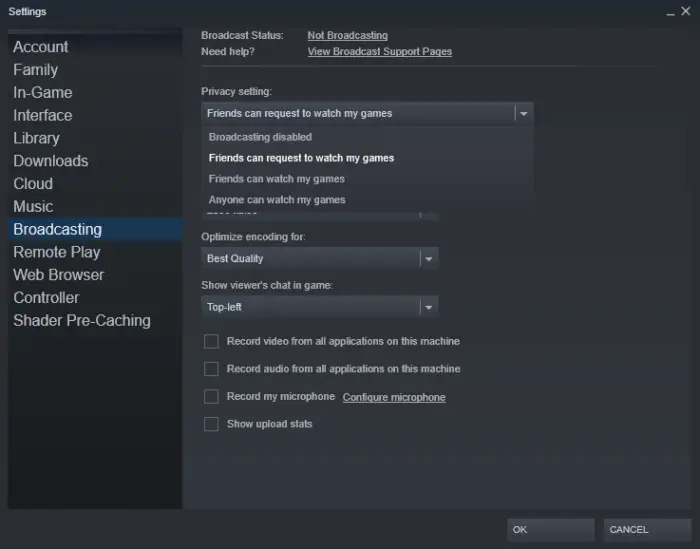
Em seguida, verifique se a transmissão está ativada no cliente Steam. Veja como você pode fazer isso:
- Lançar Vapor e navegue até Configurações > Transmissão .
- Clique no menu suspenso abaixo Configuração de privacidade e selecione qualquer coisa, menos Transmissão desativada .
3] Defina as configurações de transmissão do Steam
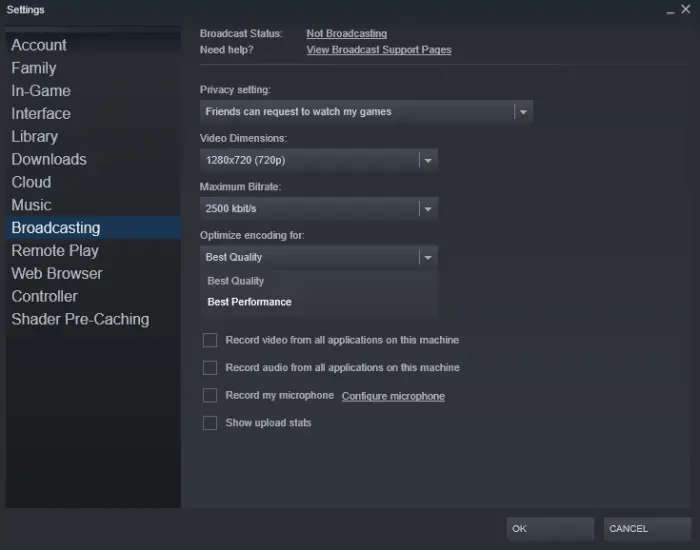
As configurações de transmissão do Steam mal configuradas também podem ser o motivo pelo qual não está funcionando. Isso significa que, se o seu dispositivo não tiver hardware de última geração, talvez seja necessário diminuir as configurações para reduzir a carga no sistema. Veja como:
- Lançar Vapor e navegue até Configurações > Transmissão .
- Aqui, reduza o Dimensões do vídeo e em Otimizar codificação para selecionar Melhor performance .
4] Desativar VPN/Proxy
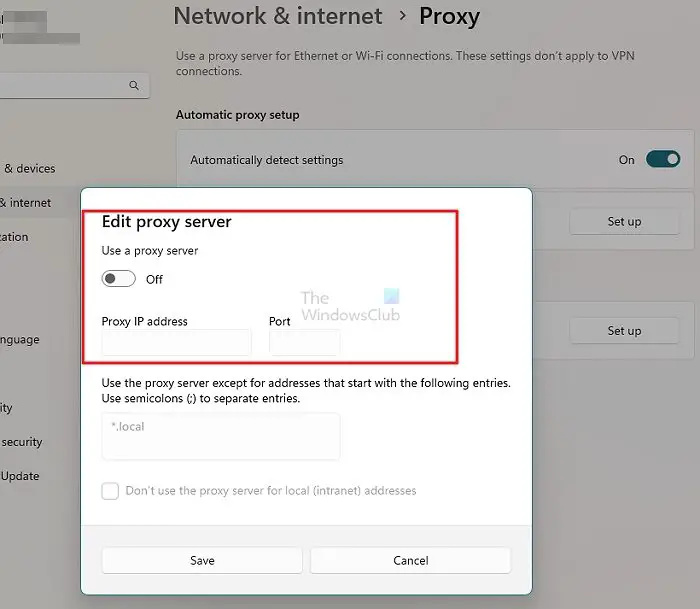
código de erro: 0x8007007b windows 10
Se você estiver conectado a um servidor VPN ou Proxy, também pode ser por isso que o Steam Broadcasting não está funcionando. Isso ocorre porque um servidor VPN ou proxy desvia seu endereço IP para um local diferente. E, se o serviço que você está tentando usar não estiver disponível naquele local específico, não funcionará. Desativar VPN/Proxy e veja se o erro foi corrigido.
editar lista suspensa planilhas do google
5] Permita o Steam via Windows Defender Firewall
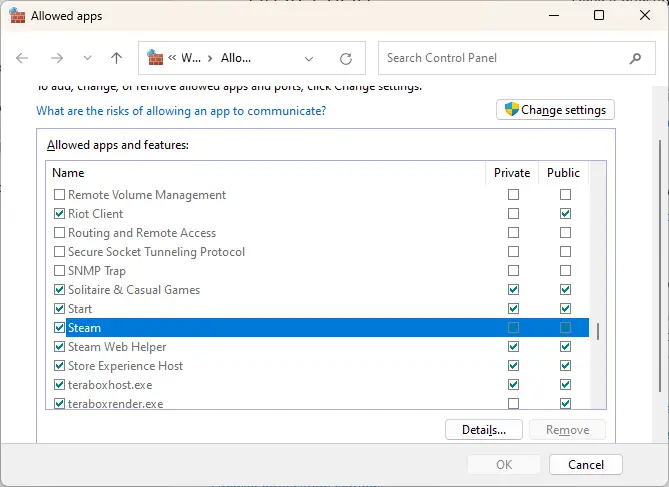
O Firewall do Windows Defender pode interferir no Steam e causar mau funcionamento de seus recursos e serviços. Permitir Steam via Windows Defender Firewall e verifique se o Steam Broadcasting começa a funcionar.
6] Entre em contato com o Suporte Steam
Se nenhuma dessas sugestões puder ajudar, entre em contato com o Suporte Steam para obter mais assistência. Eles podem oferecer algumas soluções adicionais para fazer o Steam Broadcasting funcionar.
Ler: Corrija o Steam Error Code E8 no Windows PC
Esperamos que essas sugestões sejam úteis.
Como habilitar a transmissão no Steam?
Para ativar a transmissão no Steam, navegue até Configurações do Steam > Transmissão. Aqui, selecione Amigos podem solicitar para assistir aos meus jogos ou Qualquer pessoa pode assistir aos meus jogos. Em seguida, selecione as configurações de qualidade e clique em Iniciar transmissão.
A transmissão do Steam está atrasada?
A transmissão do Steam tem cerca de 5 segundos de atraso. Isso é conhecido como latência e se deve ao tempo que os servidores levam para capturar, codificar e transmitir os dados. No entanto, esse atraso pode ser aumentado ou diminuído nas configurações do Steam.
Como corrigir o carregamento do Steam Broadcast para sempre?
Se o Steam Broadcasting continuar carregando, verifique se sua conexão com a Internet é rápida o suficiente para transmissão ao vivo. Em seguida, desative o software antivírus, pois às vezes pode interferir no Steam e em seus processos. Se nenhum funcionar, reinstale o Steam Client e veja se o erro foi corrigido.
O que posso fazer para corrigir a falha do Steam ao carregar esta transmissão?
Se a mensagem “Steam falhou ao carregar esta transmissão” continuar incomodando, verifique se o jogo e o cliente Steam estão atualizados para a versão mais recente. Se isso não ajudar, limpe o cache de download do Steam e permita o aplicativo por meio do Windows Defender Firewall.
como impedir o Firefox de abrir novas guias ao clicar em um link
Como corrigir o som da transmissão do Steam, mas sem vídeo?
Se houver som, mas nenhum vídeo durante a transmissão no Steam, verifique se ele está sendo executado no modo de tela inteira. Isso ocorre porque o Steam Broadcast pode não transmitir vídeo se o jogo estiver no modo de janela. Em seguida, desative os aplicativos de sobreposição, como Xbox e Nvidia, para ver se o vídeo começa a ser transmitido.
Como posso corrigir que a transmissão do Steam não é suportada neste dispositivo?
Se “Steam Broadcasting não é compatível com este dispositivo” aparecer ao tentar usar o Steam Broadcasting, verifique se o seu dispositivo atende aos requisitos mínimos para usar o recurso. A transmissão também pode não funcionar se você não comprou nenhum jogo na loja Steam.
Como corrigir o erro de tela preta do Steam Broadcast?
Se o Steam Broadcast mostra uma tela preta, é principalmente devido à falta de permissões. Para corrigir isso, execute o Steam como administrador no modo de compatibilidade. Se isso não ajudar, desative a aceleração de hardware no cliente Steam e execute-o no modo Clean Boot para ver se algum aplicativo de terceiros não é responsável pelo erro.















