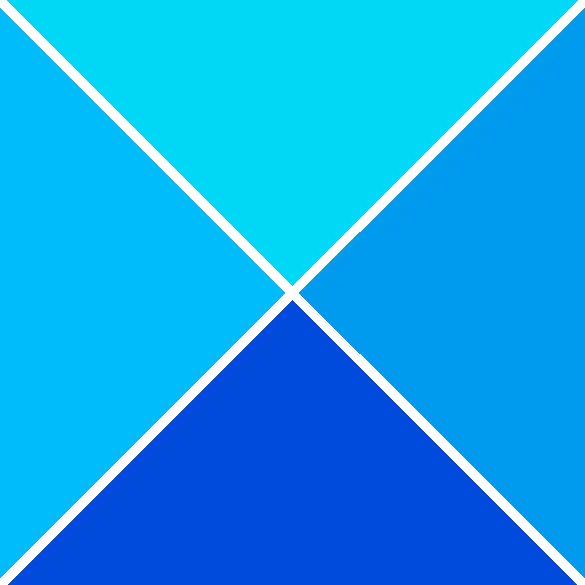Se você é fã de videogames, é provável que os esteja jogando no Xbox. E, se você estiver usando o Xbox 360, talvez queira transmitir os jogos ou mídia do Xbox para o Windows PC .

Embora a Microsoft tenha facilitado o streaming de jogos do Xbox para o Windows 10 por meio do aplicativo Xbox Console Companion, com o Xbox 360, é diferente. Nós cobrimos anteriormente como transmitir jogos do Xbox One para o Windows PC , e esta postagem se concentrará em como transmitir o Xbox 360 para o Windows 11 PC.
Posso transmitir meu Xbox 360 para o meu PC?
Anteriormente, não havia como transmitir jogos ou mídia do Xbox 360 para o Windows PC. No entanto, os usuários podem transmiti-los usando o aplicativo Xbox do Windows, um Xbox One conectado a ele e jogando um jogo do Xbox 360 compatível com versões anteriores.
No entanto, existem algumas maneiras de transmitir jogos e outros conteúdos (áudio/vídeo) agora.
Como transmitir o Xbox 360 para o Windows PC
Antes de prosseguirmos para explicar como transmitir o Xbox 360 para o Windows PC, veja como configurá-lo no Windows PC:
Prepare seu Xbox 360 para streaming
Alguns equipamentos e softwares necessários para transmitir conteúdo do Xbox para um PC com Windows 11 são um PC ou laptop com porta USB, um sistema operacional Windows 10/11, um controle do Xbox 360, uma conta do Xbox Live e o aplicativo Xbox . Você também pode optar por baixar o aplicativo Xbox para Windows na Microsoft Store. Uma vez instalado, você precisaria criar um Conta do Xbox Live .
Veja o que fazer a seguir para preparar seu Xbox 360 para usar seu PC com Windows como um monitor remoto para transmitir jogos e mídia:
- Transforme seu Xbox 360 ligado e pressione o botão xbox botão.
- Em seguida, faça login no seu Xbox live conta e navegue até Perfil & Sistema.
- Agora, clique em Configurações > Dispositivos e transmissão > Conexões de dispositivos > Permitir streaming de jogos para outros dispositivos .
Agora, conecte o controle do Xbox ao PC ou laptop através de um cabo USB. O Windows detectará automaticamente o controlador e instalará os drivers necessários. Agora, se você está se perguntando como transmitir o Xbox 360 para o Windows PC, vá para a próxima seção.
- Use o aplicativo Xbox e o Xbox Game Pass
- Transmita o Xbox 360 no Windows PC via Cloud Gaming.
- Jogue jogos do Xbox no PC usando o Xbox Play Anywhere.
- Transmita jogos no PC usando o recurso Xbox Play To.
- Usando os emuladores do Xbox
1] Aplicativo Xbox e o Xbox Game Pass
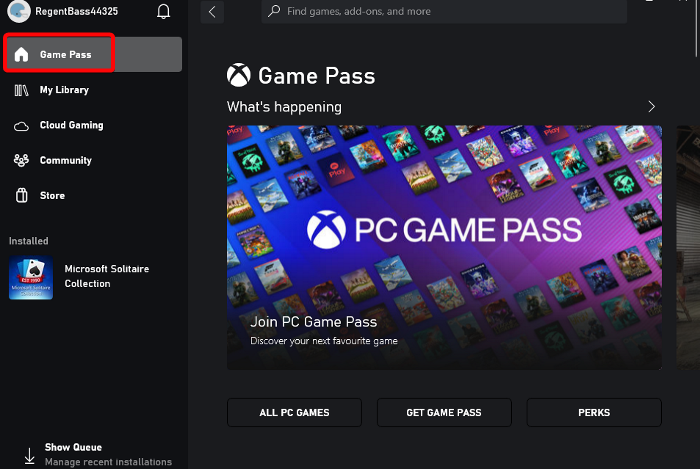
Enquanto o aplicativo Xbox vem pré-instalado com o Windows 11, para o Windows 10 você precisa baixar o aplicativo Xbox na Microsoft Store.
Observação - O Aplicativo complementar do console Xbox pode ser usado apenas para consoles da geração Xbox One.
Antes de prosseguir para transmitir o conteúdo do Xbox para o Windows 11/10 PC, aqui estão os requisitos do sistema para executar o aplicativo Xbox:
- OS : Windows 10/11, versão 22H1 ou superior
- Processador : Intel Core/AMD Ryzen 5 (quad-core ou superior)
- GPU : NVIDIA GTX 1050; Radeon RX 560
- Memória : 8 GB RAM, 3 GB RAM
- Armazenar : Até 150 GB
Agora você pode jogue QUALQUER jogo do Xbox transmitindo do console para o PC usando o aplicativo Xbox.
O Xbox Game Pass oferece uma versão ilimitada Ultimate por US $ 15 / mês, que permite jogar no Xbox e no PC. Ou você pode pagar US$ 10/mês para acesso somente ao PC. O melhor de tudo é que, com um passe de jogo, você pode acessar os títulos mais recentes do Xbox Game Studios no dia do lançamento.
A assinatura Ultimate é perfeita para jogos na nuvem, oferecendo acesso a jogos ilimitados, incluindo títulos do Xbox Play Anywhere. Além disso, a conta Ultimate também inclui a assinatura Xbox Live Gold necessária para jogar a maioria dos jogos multiplayer online do Xbox em um console Xbox.
Ler: Xbox Game Pass para Console vs PC vs Ultimate
2] Transmita o Xbox 360 no PC com Windows via jogos na nuvem
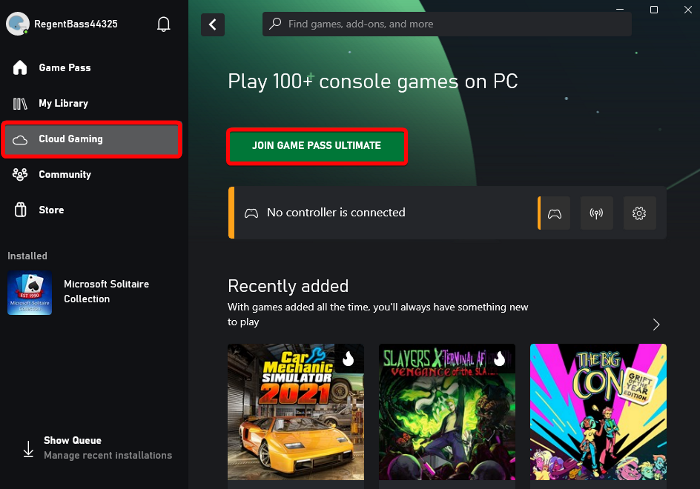
O Xbox Cloud Gaming O serviço permite que você jogue jogos do Xbox Game Pass em smartphones, tablets, PC e consoles Xbox. Esta é a melhor maneira de transmitir o Xbox 360 ou qualquer jogo do Xbox diretamente para o seu PC com Windows sem nenhum download de jogo ou instalação de atualizações.
Os jogos em nuvem do Xbox exigem uma conexão de internet rápida e confiável que funcione a uma velocidade de 20 Mbps ou superior, uma rede Wi-Fi de 5 GHz. Para configurar os jogos na nuvem do Xbox, inicie o aplicativo Xbox> entre com sua conta da Microsoft> clique em Cloud Gaming à esquerda> e entre no Xbox Game Pass Ultimate.
No menu da barra lateral esquerda, selecione Cloud Gaming.
Ler: O jogo na nuvem não está funcionando no aplicativo Xbox
3] Jogue jogos do Xbox no PC usando o Xbox Play Anywhere
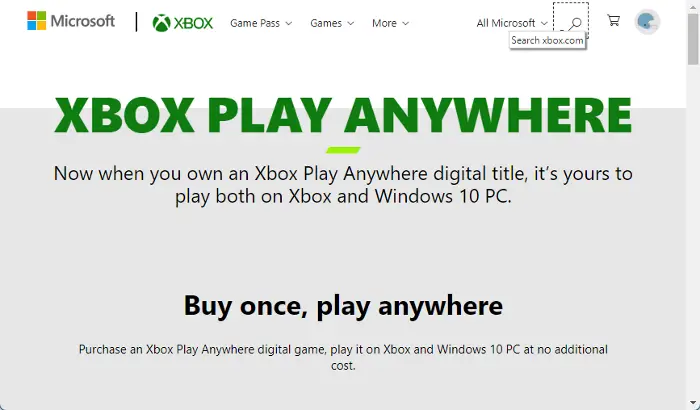
Quer você queira jogar Forza Horizon 3 ou Resident Evil 7, Xbox Jogue em Qualquer Lugar permite que você transmita e jogue seus jogos favoritos do Xbox 360 no Windows PC. Tudo o que você precisa fazer é comprar um jogo digital do Xbox Play Anywhere e jogá-lo no Xbox e no PC com Windows 11/10 sem nenhum custo adicional.
Portanto, você pode optar por transmitir jogos do Xbox do console para o Windows 11/10 PC e jogar ou usar o Xbox Jogue em Qualquer Lugar serviço. Embora a transmissão do console para o PC permita que você jogue qualquer jogo no PC, o serviço Xbox Play Anywhere permitirá que você jogue sua variedade selecionada de jogos.
Ler: Onde os arquivos do Xbox Play Anywhere estão localizados no PC?
4] Transmita jogos no PC usando o recurso Xbox Play To
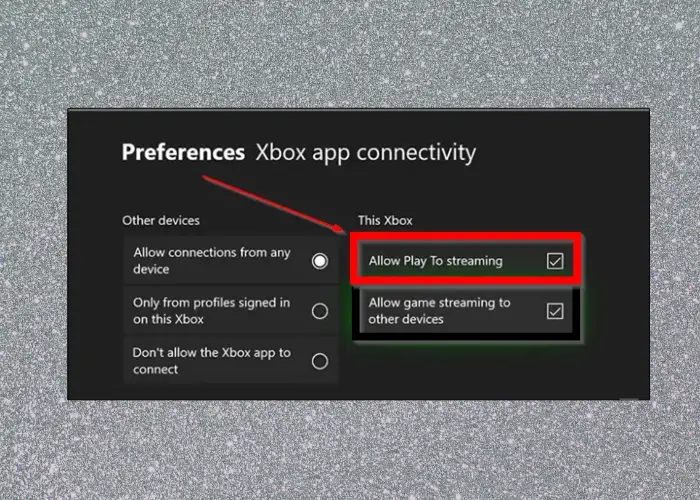
O Recurso PlayTo no Xbox 360 permite que seu console transmita conteúdo (música/vídeo) de outros dispositivos, como um PC ou tablet com Windows. Também permite transmitir conteúdo do Xbox 360, como jogos, para PC com Windows 11/10.
Em primeiro lugar, verifique se o Play To está ativado no Xbox 360 e se o console possui a atualização de software mais recente. Ao mesmo tempo, o PC com Windows deve possuir recursos de reprodução compatíveis com DLNA (Digital Living Network Alliance). Além disso, você precisaria de uma conexão de rede local entre o Xbox 360 e o dispositivo compatível com DLNA. Depois que os requisitos acima forem atendidos e você tiver conectado o console Xbox 360 ao PC com Windows compatível com DLNA, o PC estará pronto para transmitir o conteúdo do Xbox.
quem está na minha avaliação de wi-fi
Ler: Como jogar seus jogos favoritos do Xbox 360 no Xbox One
5] Usando os emuladores do Xbox
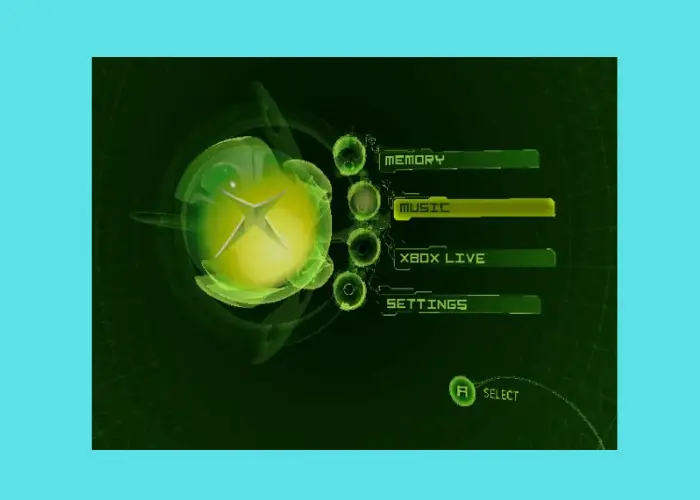
Uma das maneiras mais fáceis de transmitir jogos do Xbox 360 para o seu PC com Windows é usar o melhores emuladores gratuitos de Xbox . Por exemplo, você pode usar o emulador CXBX, Xenia ou VR Xbox para uma experiência de streaming suave. Basta baixar o emulador > extraí-lo para uma pasta > executar o arquivo e montá-lo > rodar o emulador e carregar o jogo. É isso, e é assim que você pode jogar jogos do Xbox no seu PC.
Como conectar o Xbox 360 a um computador com Windows?
Uma maneira de conectar seu Xbox 360 à rede Xbox com um PC com Windows é usando um roteador. No entanto, você também pode conectar o console usando a opção Compartilhamento de conexão com a Internet do Windows ou por meio de uma conexão de ponte de rede.
Como jogar Xbox remotamente em um PC?
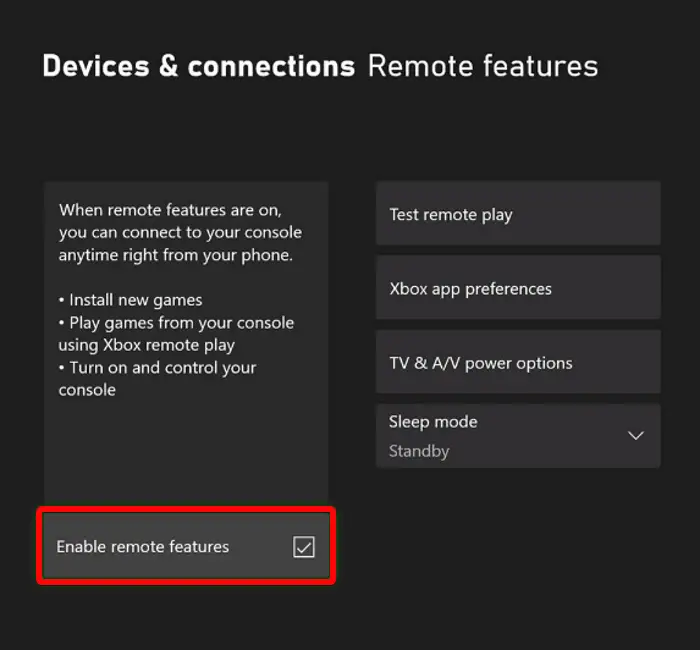
Para configurar um jogo remoto no Xbox e jogar jogos do seu console para um PC com Windows, você precisa:
- Aplicativo Xbox.
- Xbox One ou consoles posteriores.
- Windows 10/11 OS.
- Bluetooth 4.0 e superior.
- Conexão de internet rápida e estável rodando em 7-10 Mbps ou deve ser conectado a uma rede Wi-Fi de 5 GHz.
- De preferência, um Xbox Wireless Controller conectado via Bluetooth ou um cabo USB.
Agora, para configurar o Remote Play, você precisa habilitar a opção Sleep power no seu console:
- aperte o xbox botão no seu controlador para abrir o guia.
- Vá para Perfil & Sistema > Configurações > Dispositivos e conexões > recursos remotos .
- Selecione os Habilitar recursos remotos checkbox.
- Sob Opções de energia , selecione Dormir .
Para configurar o Remote Play em seu dispositivo Windows, abra o xbox aplicativo > clique na foto do perfil > Ver perfil > onde eu jogo > Adicionar um console > siga as instruções na tela.