Steam Deck é um dispositivo de jogo lançado pela Valve Corporation. É uma das formas mais intuitivas de divulgar e acessar os jogos da Steam. O dispositivo obteve respostas positivas dos jogadores e conseguiu atingir seu objetivo de competir com o Nintendo Switch. No entanto, todos os dispositivos enfrentam falhas e problemas de travamento, e o Steam Deck não é tão diferente. Portanto, neste artigo, vamos descobrir alguns métodos para redefinir baralho de vapor .

Várias maneiras de redefinir o Steam Deck
Se você deseja redefinir o Steam Deck, não procure mais do que os métodos mencionados abaixo.
- Forçar Reiniciar Steam Deck
- Redefina o Steam Deck usando o recurso de recuperação
- Redefinir Steam Deck para as configurações de fábrica
Vamos começar.
1] Forçar Reiniciar Steam Deck
Como o steam deck é um dispositivo de jogo, pode haver muitas falhas ou problemas técnicos que o impedem de jogar sem problemas. Nesses cenários, uma simples reinicialização limpará todas as configurações, deixando-o em branco para trabalhar.
Para fazer o mesmo, pressione e segure o botão Liga / Desliga por pelo menos um minuto e, quando estiver fechado, clique no botão Liga / Desliga até ouvir um som de inicialização. Se não houver problemas externos, o Steam Deck funcionará perfeitamente, porém, se o problema persistir, passe para a próxima solução.
atividade do telefone do google
2] Redefina o Steam Deck usando o recurso de recuperação
Se a reinicialização forçada do deck Steam não ajudou a resolver o problema relacionado ao dispositivo, ele continua travando ou congelando, então vamos executar um método de recuperação do sistema. Fazendo isso redefina todas as configurações, sem comprometer o conteúdo pessoal e os jogos. Siga as etapas abaixo para fazer o mesmo.
- Baixe a imagem de recuperação do SteamOS no PC em help.steampowered.com , em seguida, conecte o driver USB.
- Agora, baixar Rufus e abra-o no seu computador com Windows e siga as instruções na tela para gravar o arquivo de recuperação do SteaMOS na unidade USB.
- Conecte o hub USB ao deck Steam.
- Agora, conecte a unidade de recuperação, feche corretamente o Steam deck, pressione o botão Diminuir volume e segure o botão Liga / Desliga.
- Solte o botão Diminuir volume após o toque. Agora, navegue até o Boot Manager e clique em EFI USB Device.
- No Recovery Desktop Mode, clique duas vezes em qualquer uma das seguintes opções:
- Redefinir a imagem do Steam Deck para executar uma redefinição de fábrica completa
- Limpar dados do usuário local para remover jogos baixados, bem como conteúdo pessoal.
- O Reinstale o sistema operacional Steam opção irá reinstalar o sistema operacional, preservando os jogos e conteúdo pessoal.
- Ferramentas de recuperação permitirá que você altere a partição de inicialização do Steam Deck.
Uma vez selecionado, siga as etapas na tela para redefinir o Steam Deck. Se você não deseja excluir todos os seus arquivos, a terceira opção, Reinstale o sistema operacional Steam, é o caminho a percorrer.
Agora você pode abrir facilmente o Steam Deck, fazer login na sua conta Steam e baixar os jogos.
o computador com Windows 10 não liga
3] Redefina o Steam Deck para as configurações de fábrica
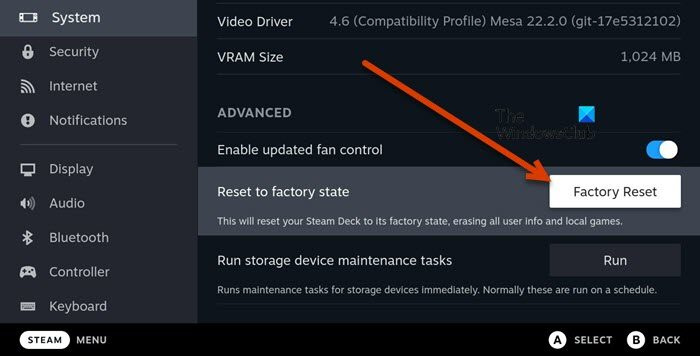
A interface do SteamOS é outro método através do qual podemos redefinir o Steam Deck. Sem ir para processos difíceis, como ativar as opções do desenvolvedor ou usar a versão Desktop. Desta vez, não precisamos de nenhuma unidade externa, pois usaremos a opção integrada de redefinição de fábrica nas configurações do dispositivo. Tenha em mente, porém, que este método removerá todos os seus arquivos pessoais e você terá que baixar todos os seus jogos do zero. Se você estiver bem com isso, siga as etapas abaixo para fazer o mesmo.
- Ligue o deck Steam e faça login na conta.
- Clique no Vapor botão e role para baixo no Menu Janelas para selecionar Configurações.
- Agora, clique em Sistema > Avançado .
- Na seção Avançado, selecione o botão Redefinição de fábrica realçado.
- Pressione novamente o botão Factory Reset para confirmar o processo.
Aguarde algum tempo e deixe o processo terminar. Isso removerá todas as configurações, jogos, arquivos corrompidos, etc. Uma vez feito isso, aproveite a sessão de jogo.
Como faço para reiniciar o Steam Deck preso no logotipo?
Steam deck travando na tela de carregamento é uma das coisas mais normais que seus usuários enfrentam. No entanto, corrigir esse problema é bonito, pois exige apenas que você force a reinicialização do dispositivo. Para fazer isso, pressione o botão Liga/Desliga por pelo menos 12 segundos.
Leia também: Como instalar o Windows 11 no Steam Deck
Vale a pena usar o Steam Deck?
Bem, na verdade depende da necessidade do jogador. Se alguém deseja ter seus jogos Steam acessíveis em qualquer lugar a qualquer momento, o Steam Deck vale cada centavo, no entanto, para jogadores normais, é apenas alternar jogos em dispositivos menores.
Ler: Steam Deck vs Nintendo Switch: Qual é o melhor?















