Neste post, mostraremos como permitir ou bloquear ou remover um dispositivo DLNA no Windows 11. Quando se trata do sistema operacional Windows 11, é possível compartilhar mídia de pastas pessoais, como vídeos, listas de reprodução, imagens, músicas e muito mais, para outro computador ou usuários do mesmo computador. Para que isso funcione, ambos os dispositivos devem estar na mesma rede e suportar DLNA.
stremio tv ao vivo

Recentemente, alguns usuários têm se perguntado se é possível bloquear ou permitir que um dispositivo DLNA transmita ou compartilhe arquivos de mídia no Windows 11/10. Bem, a resposta é sim e, como esperado, explicaremos como fazer isso neste artigo.
O que é um dispositivo DLNA?
Para quem não sabe, DLNA significa Digital Living Network Alliance, uma organização que define o padrão e as diretrizes para dispositivos de rede doméstica. Esses dispositivos geralmente incluem smartphones, PC. Smart TVs, tablets e outros, desde que o padrão seja compatível.
Agora, sempre que um dispositivo com certificação DLNA for adicionado à sua rede doméstica, o proprietário poderá usá-lo para se comunicar e compartilhar automaticamente qualquer forma de arquivo de mídia com outro produto DLNA conectado à mesma rede de computadores.
Como permitir ou bloquear dispositivos DLNA no Windows 11
Siga as etapas descritas aqui para permitir ou bloquear um ou todos os dispositivos de streaming de mídia DLNA em seu PC com Windows:
- Abra o Painel de Controle
- Navegue até o Centro de Rede e Compartilhamento
- Selecione as opções de streaming de mídia
- Permita ou bloqueie um ou todos os dispositivos de mídia usando o botão.
Assumimos que você tem ativado e configurado o servidor de streaming DLNA no Windows.
Então a próxima coisa que precisamos fazer aqui é iniciar o Painel de controle , que é uma tarefa facilmente realizada, então vamos ver como fazê-lo.
Clique no ícone Pesquisar localizado na barra de tarefas. A partir daí, digite Painel de controle na caixa de pesquisa e selecione-o. 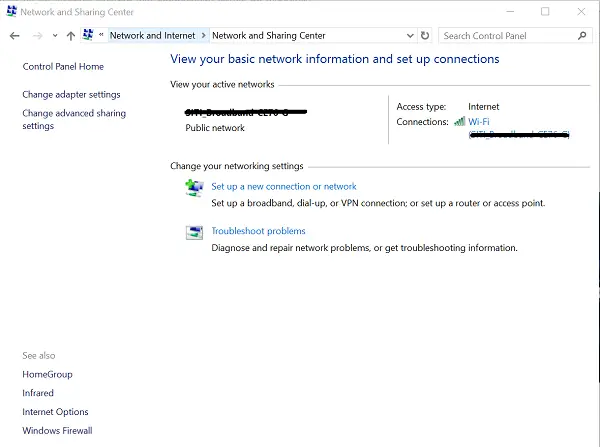
Agora passe para Centro de Rede e Compartilhamento .
Se você estiver na configuração de categoria por meio do painel de controle, clique em Rede e Internet. Depois disso, você verá uma lista de opções na seção à direita.
Clique em Centro de Rede e Compartilhamento enquanto evita o outro.
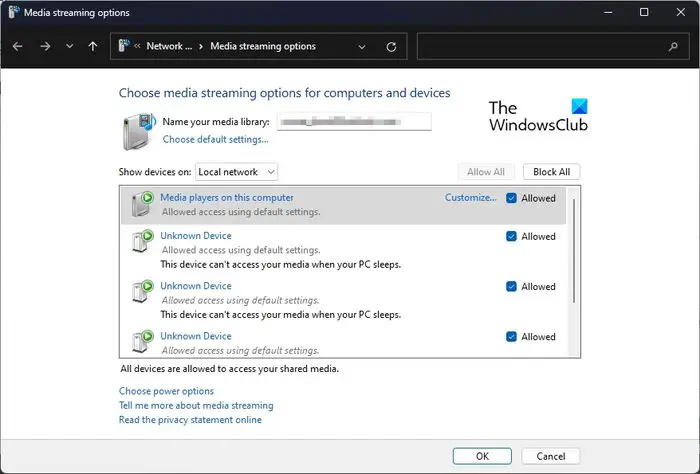
Agora precisamos encontrar nosso caminho para a área chamada Opções de transmissão de mídia , e como sempre, a tarefa é super fácil.
Você vê, agora que você está no Centro de Rede e Compartilhamento, por favor, olhe para o painel esquerdo.
Role até a parte inferior e verifique se as opções de streaming de mídia estão lá. Depois disso, clique nele.
Se a próxima página solicitar que você ative o DLNA, vá em frente e faça isso.
Por fim, o plano é permitir ou bloquear todos os dispositivos de streaming de mídia DLNA.
Para isso, procure Mostrar dispositivos ativados , em seguida, selecione Rede local . Depois disso, você deve ver uma lista de dispositivos.
- Clique no Permitir botão e, em seguida, OK para permitir tudo de uma vez.
- Faça o mesmo com o Bloqueie todos botão.
- Escolha individualmente marcando ou desmarcando a caixa ao lado de cada dispositivo de mídia.
Aperte o botão OK para concluir a tarefa e pronto, você está pronto e pronto.
Eu espero que isso ajude.
Ler : Não foi possível reconectar todas as unidades de rede no Windows
Devo desativar o DLNA?
O padrão DLNA usa UPnP, que permite a descoberta de outros dispositivos de computador na rede. Também possibilita que esses dispositivos se comuniquem entre si; portanto, se você não estiver transmitindo, faz sentido desativar a rede até esse momento.
O Windows 11 suporta DLNA?
A resposta a esta pergunta é um retumbante sim. Veja bem, o streaming de mídia DLNA permite que o usuário compartilhe mídia de suas pastas de músicas, fotos e vídeos com outros usuários que estão na mesma rede.















