No PowerPoint, as animações tornam objetos e textos vivos em suas apresentações. E se você quiser criar uma barra de carregamento ou círculo como o que vê em sites ou em outros lugares? Neste tutorial, explicaremos como criar um efeito de animação de carregamento no PowerPoint .

Como fazer uma animação de carregamento no PowerPoint
Mostraremos como criar um Círculo de Carregamento e uma Barra de Carregamento no PowerPoint.
Como criar um Círculo de Carregamento no PowerPoint
Lançar Power Point .
Altere o layout do slide para em branco.
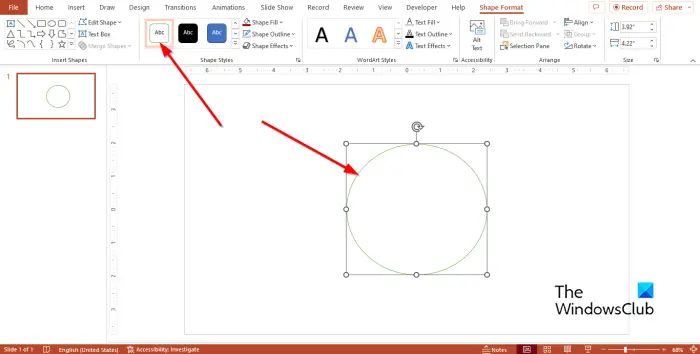
No Lar aba na galeria de formas, selecione a forma oval e desenhe-a no slide, formando um círculo.
No Formato de Forma guia no Estilos de forma grupo, selecione Contorno colorido – detalhes em verde 6 .
recuperador de senha
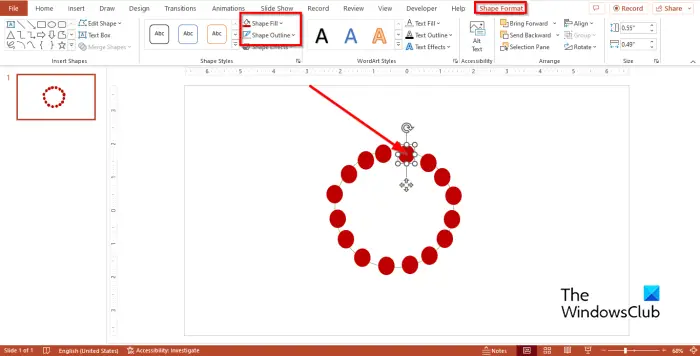
Vou ao Lar aba, selecione novamente a forma oval da galeria, e desenhe no slide, formando um círculo, porém menor que o anterior.
Selecione a forma oval menor e clique no botão Formato de Forma guia ou o Lar guia e clique no botão Preenchimento da forma botão para mudar a cor da forma.
Clique no Contorno da forma botão e, em seguida, clique sem contorno .
Agora vamos copiar a forma oval menor.
skitch para janelas
Imprensa Ctrl D para copiar a forma menor. Faça o máximo de cópias possível e alinhe-as na forma oval maior para formar um círculo.
Selecione o círculo maior e exclua-o do slide.
Agora vamos mudar a cor de dois dos círculos menores.
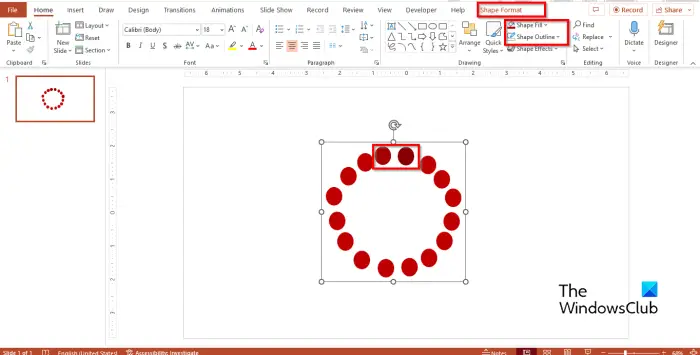
Selecione um dos círculos à direita e vá para o Formato de Forma guia ou Lar guia e escolha uma cor mais escura que a cor anterior (deixe a cor ficar próxima da anterior).
Selecione outro círculo próximo ao círculo cuja cor foi alterada; em seguida, mude sua cor para um tom muito mais escuro.
Agora destaque as formas que formam o círculo de carregamento e pressione Ctrl G para agrupá-los.
Agora vamos adicionar a animação.
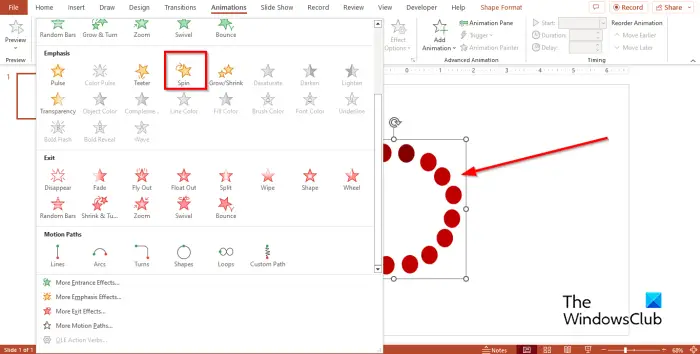
Vou ao Animações guia e selecione Rodar debaixo de Ênfase seção na galeria de animação.
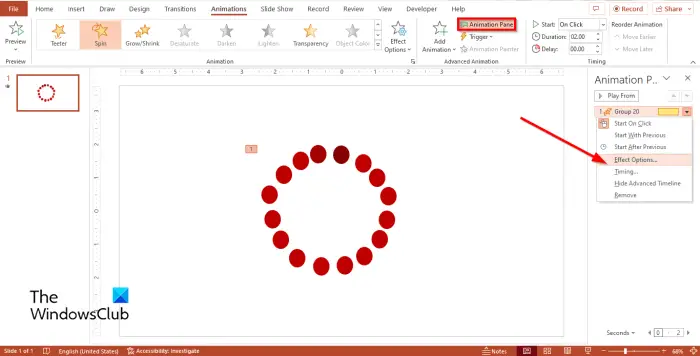
Clique no Painel de Animação botão no Animações aba.
Um Painel de animação abrirá à direita.
Clique com o botão direito do mouse no Gráfico Animado no painel Animação e selecione Opções de efeito do menu.
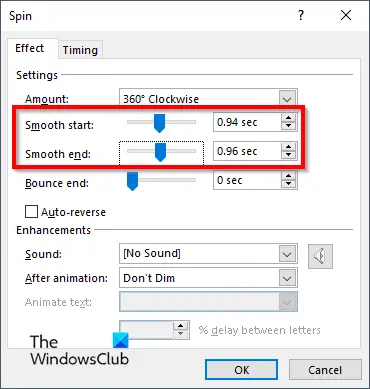
No Efeito guia, defina o Começo Suave e a Extremidade Suave .
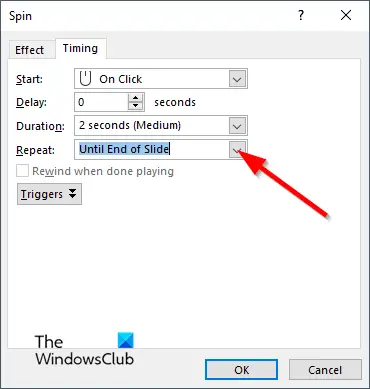
No Tempo guia, clique no Repita seta suspensa e selecione Até o final do slide .
Então clique OK .
Clique no apresentação de slides botão para executar a animação.
Como criar uma barra de carregamento no PowerPoint
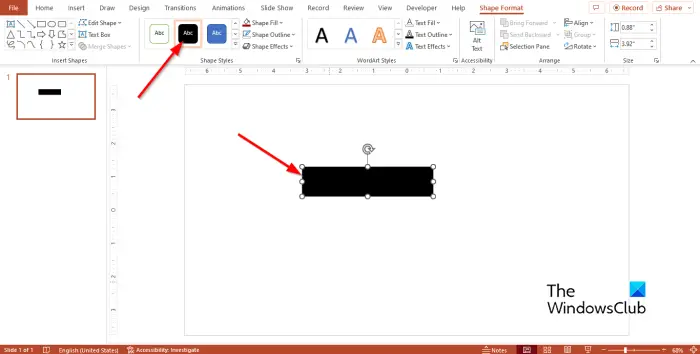
No Lar guia na galeria de formas, selecione a forma de retângulo e desenhe-a no slide.
Você pode alterar a cor do retângulo, se desejar, mas remova o contorno.
ícones de pasta
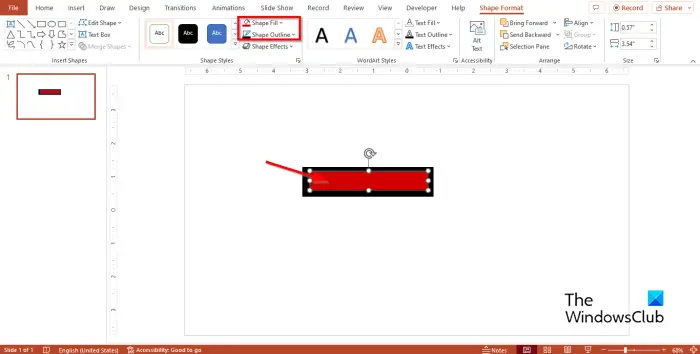
Em seguida, selecione outro retângulo e desenhe-o dentro do retângulo anterior.
Você pode alterar a cor do retângulo, se desejar, mas remova o contorno.
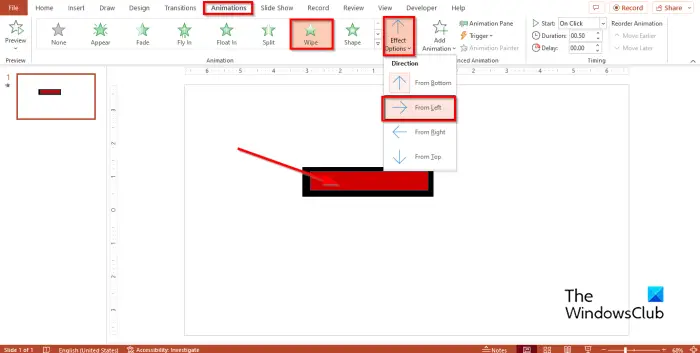
Certifique-se de que o segundo triângulo esteja selecionado e, em seguida, vá para o Animações guia e selecione Limpar .
Em seguida, clique no Opções de efeito botão e selecione o Da esquerda opção.
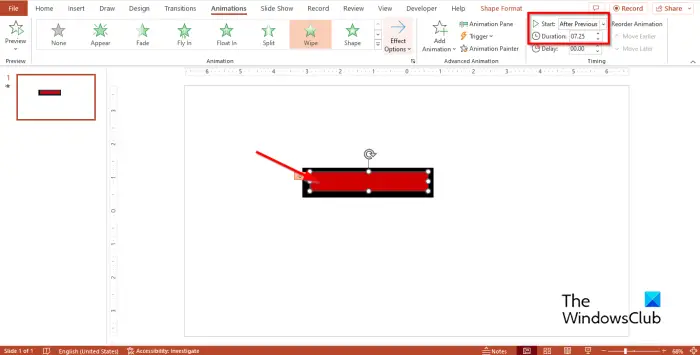
Colocou o Começar para Após o anterior e a Duração para 7.25 .
Em seguida, clique no apresentação de slides botão para executar a animação.
Esperamos que você entenda como criar uma animação de carregamento no PowerPoint.
O Windows 10 File Explorer trava
Como faço para iniciar a animação quando um slide é carregado no PowerPoint?
Se houver mais de uma animação em seu PowerPoint e você quiser que a animação comece assim que você executá-la, escolha 'Com Anterior' como início. Esta opção fará com que sua primeira animação aconteça assim que você abrir a apresentação de slides.
LER : Como criar uma animação Spinning Wheel no PowerPoint
O que é animação giratória no PowerPoint?
No Microsoft PowerPoint, existem várias animações que os usuários podem usar em suas apresentações, como a animação Girar. A animação Girar gira texto ou objetos no sentido horário ou anti-horário.
LER : Como criar e adicionar uma animação Motion Path no PowerPoint




![Apex Legends Alto uso de CPU [Correção]](https://prankmike.com/img/games/9F/apex-legends-high-cpu-usage-fixed-1.png)










