Pode chegar um momento em que você pode querer descubra o que um processo faz no seu computador com Windows . Este post irá mostrar-lhe como proceder. Nós já temos cobriu vários processos do Windows Curti rundll32.exe , winlogon.exe , Host de Serviço SysMain , AppVShNotify.exe , lsass.exe , etc. em postagens separadas, agora esta postagem mostrará como você deve fazer isso.
Como descobrir o que um processo do Windows faz?
A maneira de identificar ou aprender mais sobre qualquer processo do Windows 11/10 é a seguinte:

- Abra o Gerenciador de Tarefas
- Localize o processo
- Clique com o botão direito sobre ele e selecione Abrir local do Ficheiro
- Aonde isso te leva?
- o System32 pasta - Então é como um processo do sistema operacional
- Se não estiver situado na pasta do Windows, provavelmente é um processo de terceiros que não pertence ao sistema operacional.
- Agora localize o referido arquivo na pasta e clique com o botão direito nele
- Selecione e abra Propriedades e, em seguida, abra a guia Detalhes
- Você vê o nome do produto ou direitos autorais como Microsoft?
- Se sim, é um processo legítimo da Microsoft.
- Você não? Então não é um arquivo do sistema operacional Windows.
Verificar o local do arquivo e as propriedades fornece a imagem real, mas lembre-se
- Só porque um arquivo está localizado na pasta Windows ou System32 não o torna um arquivo legítimo do sistema operacional Microsoft ou Windows!
- Só porque um nome de arquivo é semelhante a outro que pertence a um software legítimo, não significa que esse arquivo possa estar associado a esse software.
A Microsoft e as empresas de software mais legítimas sempre assinar digitalmente seu arquivo . Portanto, verificar a guia Detalhes também é importante.
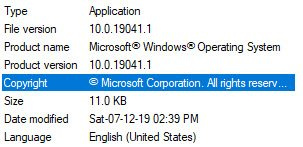
Um arquivo legítimo do sistema operacional Windows sempre mencionará os detalhes mostrados acima.
Você também pode verificar se há editor verificado ou Integridade do arquivo com valor de hash .
Ler : Como descobrir o ID do processo do aplicativo no Windows
serviço de relatório de erros do windows
Se você localizou o arquivo no Gerenciador de Tarefas, também pode clicar com o botão direito nele e selecionar Pesquisar on-line .
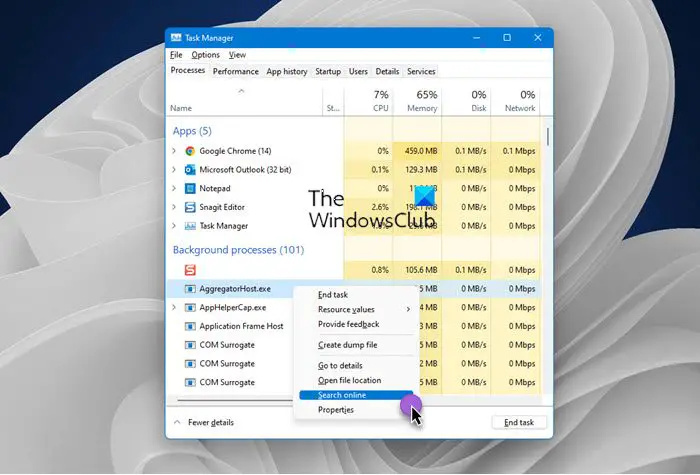
Seu mecanismo de pesquisa favorito será aberto e informará sobre isso.
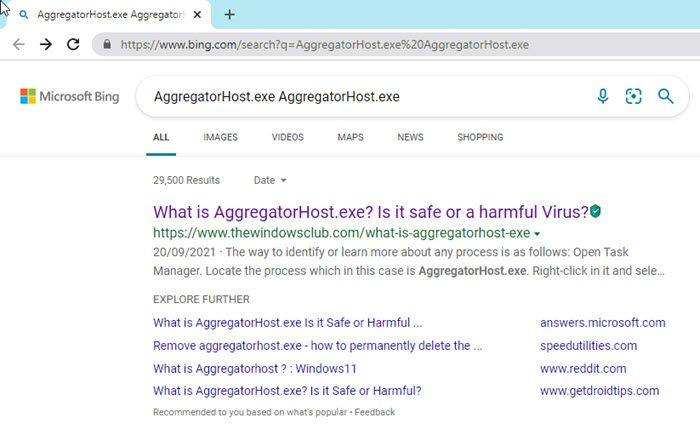
Não basta visitar qualquer site, mas identificar alguns sites genuínos nos resultados e visitá-los para obter mais informações sobre o processo.
Se você está procurando informações sobre um processo, também pode procure aqui e veja se está disponível.
Como você sabe qual processo está usando um arquivo?
Você pode usar qualquer um desses métodos para diga qual processo está bloqueando ou usando um arquivo no Windows 11/10 :
- Verifique o processo que está bloqueando um arquivo usando o Monitor de recursos.
- Use o SysInternals Process Explorer para identificar o processo que está bloqueando um arquivo.
- Descubra através do Prompt de Comando usando a ferramenta Handle.
- Use o freeware OpenedFilesView para identificar o processo que contém um arquivo.
Como obtenho uma lista de processos no Windows?
Para encontre todos os processos usando o WMIC no Windows 11/10 , Siga esses passos:
- Imprensa Vitória+X para abrir o menu WinX.
- Selecione os Terminal do Windows opção.
- Digite este comando: lista de processos wmic
- Encontre os detalhes na janela do Windows Terminal.
Como verificar se um arquivo é malicioso ou não no Windows?
Estas são as maneiras de verificar se um arquivo de programa é um vírus ou não antes de instalá-lo em seu PC:
- Etapas básicas
- Clique com o botão direito do mouse no arquivo e verifique-o com seu software de segurança
- Faça a varredura com um verificador de malware on-line
- Verificar editor verificado
- Verifique a integridade do arquivo com valor de hash
- Use o recurso Windows Sandbox.
Como encontrar o PID do processo no Windows?
Você pode encontrar o ID do processo de um aplicativo de quatro maneiras diferentes:
- Através do Gerenciador de Tarefas
- Através do Prompt de Comando
- Através do Monitor de Recursos
- Por meio do PowerShell
Espero que esta pequena dica seja útil.














