Um dos melhores emuladores Android no mercado hoje não é outro senão NoxPlayerName , E sabe de uma coisa? É grátis para usar pelo tempo que você quiser. Agora, ultimamente, vários usuários têm reclamado problemas de lag ao usar o NoxPlayer , e eles querem saber se o problema pode ser corrigido.

Existem várias maneiras de controlar esse problema, mas devemos ressaltar que, em muitas situações, a razão por trás do atraso e outros problemas de desempenho tem muito a ver com as especificações do seu computador. Se as especificações de hardware não estiverem de acordo com o padrão exigido, o atraso ocorrerá com mais frequência do que nunca.
Como corrigir problemas de lag com o NoxPlayer
Se você está entre os poucos que estão experimentando lag ao usar NoxPlayerName no Windows 11/10, as seguintes informações devem ser úteis:
- Ativar tecnologia virtual (VT) no Windows
- Excluir o cache do NoxPlayer
- Atualizar drivers gráficos
- Reatribuir RAM e CPU para NoxPlayer
- Ative o driver da placa gráfica de alto desempenho.
1] Ative a Tecnologia Virtual (VT) no Windows
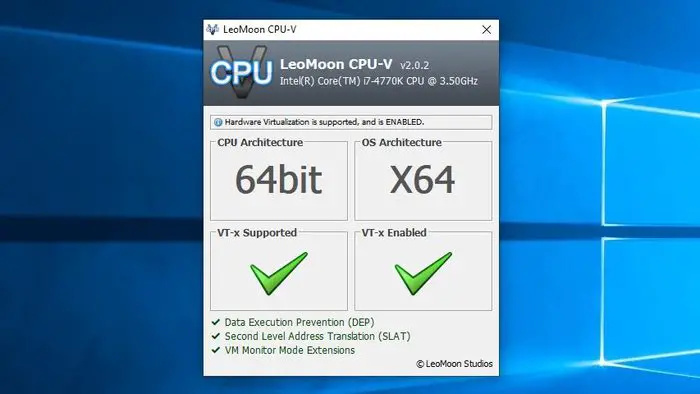
Antes de tentar qualquer outra coisa, por favor, verifique o seu Detalhes do BIOS junto com se, Virtual Technology ou VT abreviado em seu computador com Windows, foi habilitado .
Para começar, faça o download LeoMoonCPU-V .
Você precisará dele para verificar se o seu computador suporta VT.
onenote desligar a verificação ortográfica
Se for esse o caso, o aplicativo informará se o VT está ativado ou não.
Aqui está o problema, a maioria dos computadores padrão vem com tecnologia virtual (VT) integrada, mas em algumas situações, a função é desativada. Nesse caso, você é obrigado a ativá-lo ou os problemas relacionados ao atraso no que diz respeito ao NoxPlayer continuarão.
Para habilitar a tecnologia virtual (VT), o usuário deve inicializar no BIOS. Isso é semelhante para a maioria dos computadores, mas semelhante ao ponto em que tudo é igual.
Primeiro, você deve desligar o computador.
Pressione o botão liga/desliga quando estiver desligado.
Através do menu de inicialização, pressione a tecla F2 ou qualquer outra que auxilie na inicialização do BIOS.
Navegue até a seção Configuração e procure uma das seguintes opções:
- virtualização
- Tecnologia Virtual Intel
- VT-x.
Ligue o motor virtual e, finalmente, vá em frente e pressione F10 para salvar todas as alterações.
Saia do BIOS e inicialize de volta no seu computador. Tente o NoxPlayer novamente para ver se as coisas estão funcionando como deveriam.
2] Exclua o cache do NoxPlayer
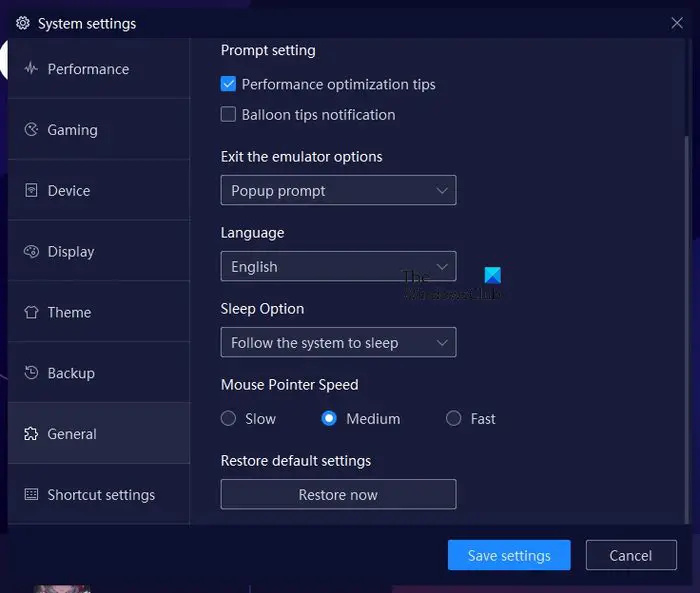
Existe a opção de limpar o cache no NoxPlayer, uma ação que pode ajudar a corrigir o problema de atraso que você enfrenta agora. Vamos explicar como esclarecer isso para que você possa voltar a fazer o que estava fazendo antes.
- Abra o aplicativo NoxPlayer no seu computador Windows imediatamente.
- A partir daí, navegue até Configurações e clique nele.
- Você deve ver a seção Desempenho. Selecione-o.
- Depois disso, clique no botão que diz Limpar cache de serviço do Google.
- Como alternativa, você pode optar por selecionar a opção Redefinir área de trabalho.
A opção também está lá para selecionar a seção Geral de Configurações. Uma vez lá, procure o botão Restaurar agora para retornar o NoxPlayer ao seu estado padrão.
3] Atualize os drivers gráficos
Outra boa solução aqui é atualize o driver da sua placa gráfica para a versão mais recente.
4] Reatribuir RAM e CPU para NoxPlayer
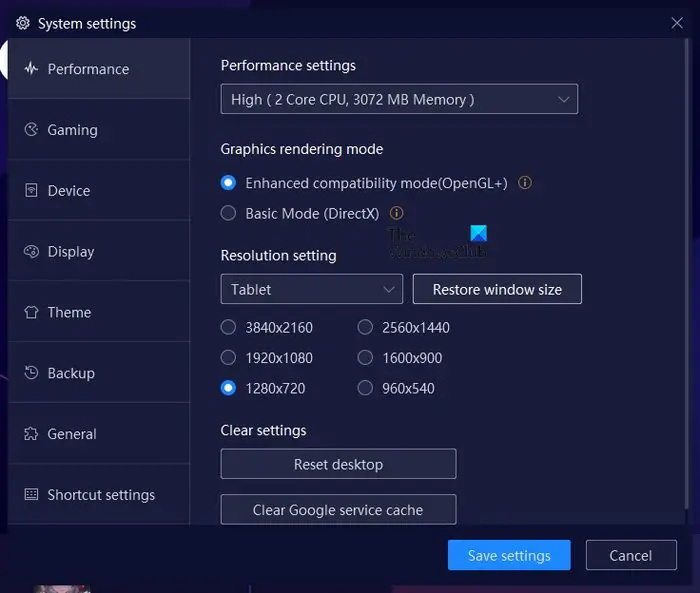
O NoxPlayer possui um recurso onde os usuários podem alocar CPU e RAM para o emulador. Vamos explicar como fazer uso disso a seu favor.
Abra o aplicativo NoxPlayer e clique no ícone Configurações.
A partir daí, você deve selecionar Performance através do painel esquerdo.
Procure Configurações de desempenho e, abaixo dela, escolha como deseja reatribuir a energia da CPU, junto com a quantidade de memória.
5] Habilite o driver da placa gráfica de alto desempenho
Dependendo das especificações do seu computador, ele pode abrigar duas GPUs. Um é para quando o usuário exige alto desempenho e o outro para uso básico do computador.
Para aproveitar essas configurações, você terá que forçar o jogo a usar uma placa gráfica ou GPU .
LER : Jogue todos os divertidos jogos Android com o Koplayer no Windows
Quanta RAM o NoxPlayer precisa?
O NoxPlayer é considerado leve quando comparado a outros emuladores de Android. Uma única instância exigirá 1,5 GB de RAM, enquanto se você planeja executar várias instâncias, recomenda-se 4 GB.
O NoxPlayer é melhor para PCs de baixo custo?
O NoxPlayer é conhecido por ser muito leve, então faz todo o sentido supor que o aplicativo funcionaria muito bem em um computador de baixo custo dentro do razoável.















