Uma característica útil de ilustrador é o uso de camadas. Camadas são como folhas transparentes nas quais a obra de arte é feita. Partes da arte são feitas em uma camada diferente e depois combinadas. Para fazer com que as camadas interajam melhor entre si, o Modos de mesclagem são alterados. O modo de mesclagem é como as camadas interagem umas com as outras.

O modo de mesclagem informa à camada acima qual cor e quanta cor permitir. Isso então mudaria o que você veria. Aprendizado como usar os modos de mesclagem no Illustrator é muito importante. Há dezesseis modos de mesclagem disponíveis no Illustrator e todos eles darão um resultado diferente quando usados.
Como alterar o modo de mesclagem no Illustrator
O resultado de sua escolha do modo de mesclagem parecerá diferente com base na cor usada para a camada superior e na porcentagem de transparência (opacidade). Este artigo passará pelos modos de mesclagem e imagens com exemplos serão usadas.
- Abra e prepare o Illustrator
- Colocar objetos no Illustrator
- Modos de mesclagem disponíveis no Illustrator
- Aplique o modo de mesclagem ao objeto superior
1] Abra e prepare o Illustrator
Para abrir o Illustrator, você pode clicar duas vezes no ícone do Illustrator. Dependendo da versão do Illustrator que você estiver usando, os resultados serão diferentes. No entanto, você será levado a uma tela onde poderá escolher as opções que deseja para o seu documento.
2] Coloque objetos no Illustrator
Para este artigo, os objetos serão criados no Illustrator. Os exemplos serão retângulos simples que serão usados para demonstrar como são os diferentes modos de mesclagem. Para colocar objetos no Illustrator, você pode fazer isso de algumas maneiras. Você pode clicar e arrastar a imagem no Illustrator. Você também pode ir para Arquivo então Abrir em seguida, escolha a imagem que você deseja e clique em Abrir . Você também pode clicar com o botão direito do mouse na imagem e clicar em Abrir com então Ilustrador (versão) . Observe que os modos de mesclagem só serão exibidos quando você tiver duas ou mais imagens ou objetos no Illustrator. A alteração será exibida através do objeto na parte superior.
3] Modos de mesclagem disponíveis no Illustrator

Normal
Pinta a seleção com a cor de mesclagem, sem interação com a cor base. Este é o modo padrão.
Escurecer
Seleciona a cor de base ou de mistura — o que for mais escuro — como a cor resultante. As áreas mais claras do que a cor de mesclagem são substituídas. As áreas mais escuras do que a cor de mesclagem não mudam.
Multiplicar
Multiplica a cor base pela cor de mesclagem. A cor resultante é sempre uma cor mais escura. Multiplicar qualquer cor com preto produz preto. Multiplicar qualquer cor por branco deixa a cor inalterada. O efeito é semelhante ao desenho na página com vários marcadores mágicos.
Queimadura de cor
Escurece a cor de base para refletir a cor de mesclagem. Misturar com branco não produz nenhuma mudança.
clarear
Seleciona a cor de base ou de mistura — o que for mais claro — como a cor resultante. As áreas mais escuras do que a cor de mesclagem são substituídas. As áreas mais claras que a cor de mesclagem não mudam.
Tela
Multiplica o inverso das cores de mesclagem e base. A cor resultante é sempre uma cor mais clara. A reticulação com preto deixa a cor inalterada. A crivagem com branco produz branco. O efeito é semelhante à projeção de várias imagens de slides umas sobre as outras.
Subexposição de cores
Clareia a cor de base para refletir a cor de mesclagem. A mistura com o preto não produz nenhuma alteração.
Sobreposição
Multiplica ou filtra as cores, dependendo da cor base. Padrões ou cores se sobrepõem ao trabalho artístico existente, preservando os realces e as sombras da cor base enquanto misturam a cor de mesclagem para refletir a claridade ou escuridão da cor original.
Luz suave
Escurece ou clareia as cores, dependendo da cor de mistura. O efeito é semelhante ao brilho de um holofote difuso na obra de arte.
Se a cor de mesclagem (fonte de luz) for mais clara que 50% de cinza, o trabalho artístico será clareado, como se tivesse sido subexposto. Se a cor de mesclagem for mais escura que 50% de cinza, a arte ficará escurecida, como se tivesse sido queimada. Pintar com preto puro ou branco produz uma área nitidamente mais escura ou mais clara, mas não resulta em preto ou branco puro.
Luz forte
Multiplica ou filtra as cores, dependendo da cor de mesclagem. O efeito é semelhante ao brilho de um holofote forte na obra de arte.
Se a cor de mesclagem (fonte de luz) for mais clara que 50% de cinza, o trabalho artístico será clareado, como se fosse reticulado. Isso é útil para adicionar realces ao trabalho artístico. Se a cor de mesclagem for mais escura que 50% de cinza, o trabalho artístico será escurecido, como se fosse multiplicado. Isso é útil para adicionar sombras ao trabalho artístico. A pintura com preto ou branco puro resulta em preto ou branco puro.
Diferença
Subtrai a cor de mesclagem da cor de base ou a cor de base da cor de mesclagem, dependendo de qual tiver o maior valor de brilho. Mesclar com branco inverte os valores da cor base. A mistura com o preto não produz nenhuma alteração.
Exclusão
Cria um efeito semelhante, mas com contraste menor do que o modo Diferença. A mistura com o branco inverte os componentes da cor base. A mistura com o preto não produz nenhuma alteração.
Matiz
Cria uma cor resultante com a luminância e a saturação da cor base e o matiz da cor de mesclagem.
Saturação
Cria uma cor resultante com a luminância e o matiz da cor base e a saturação da cor de mesclagem. Pintar com este modo em uma área sem saturação (cinza) não causa alteração.
Cor
Cria uma cor resultante com a luminância da cor base e o matiz e a saturação da cor de mesclagem. Isso preserva os níveis de cinza no trabalho artístico e é útil para colorir trabalhos monocromáticos e tingir trabalhos artísticos coloridos.
Luminosidade
Cria uma cor resultante com o matiz e a saturação da cor de base e a luminância da cor de mesclagem. Este modo cria um efeito inverso ao do modo Color.
Nota: Os modos Diferença, Exclusão, Matiz, Saturação, Cor e Luminosidade não misturam cores exatas — e com a maioria dos modos de mesclagem, um preto designado como 100% K elimina a cor na camada subjacente. Em vez de 100% preto, especifique um preto intenso usando valores CMYK.
4] Aplique o modo de mesclagem ao objeto superior
Quando você colocar os objetos no Illustrator, eles serão colocados automaticamente na mesma camada. Você pode optar por colocar cada objeto em uma camada diferente. No entanto, você deve colocar o objeto com o modo de dobra acima dos outros que deseja que sejam afetados por ele.
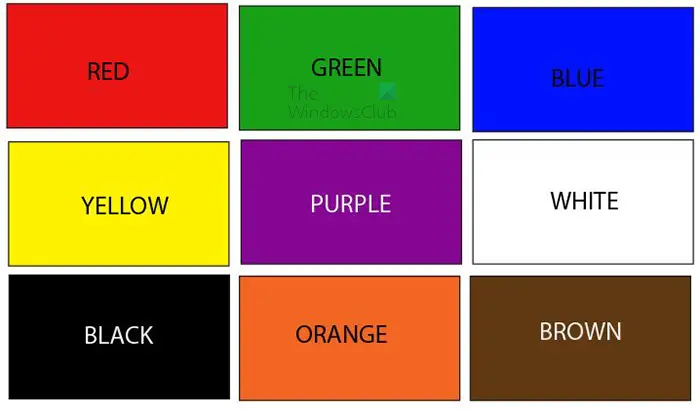
Este é o objeto que ficará abaixo do objeto ao qual o modo de mesclagem será aplicado. Este objeto é composto por nove retângulos de cores diferentes.
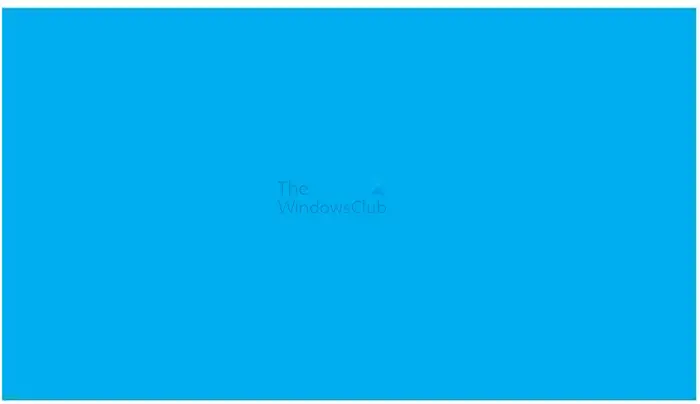
Este é o objeto que ficará acima e terá o modo de mesclagem aplicado a ele. Observe que a cor usada para o objeto na parte superior e a porcentagem de opacidade afetarão o resultado. O objeto que será usado será roxo. Você pode usar a cor que quiser ou até usar um gradiente.
Aplique o modo de mesclagem
Para aplicar o modo de mesclagem, selecione o objeto ao qual deseja aplicar o modo de mesclagem e coloque-o acima dos outros objetos.
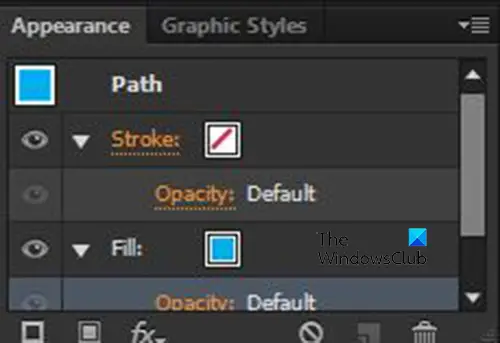
Você então iria para o painel direito e olharia no painel Aparência.
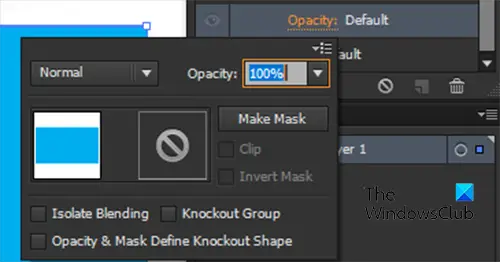
Clique na seta ao lado AVC ou Preencher dependendo do modo de cor que você deseja alterar. Observe que você pode aplicar modos de mesclagem ao preenchimento de um objeto, bem como ao traçado de um objeto. Em seguida, clique em Opacidade e verá um menu com o modo de mesclagem e a opacidade do objeto.

Clique na palavra Normal para ver uma lista dos modos de mesclagem disponíveis. Normal é o primeiro modo de mesclagem e esse modo de mesclagem manterá o objeto exatamente como está. Você pode ver a lista em etapa 3 para ver o que os diferentes modos de mesclagem farão.
Abaixo estão alguns exemplos dos diferentes modos de mesclagem e sua aparência.
A cor azul será colocada acima da metade dos retângulos coloridos. Isso ajudará você a ver a cor original e a cor sob o azul quando o modo do azul for alterado. Como existem tantos modos de mesclagem, apenas cinco exemplos serão mostrados. No entanto, você pode experimentar os outros modos de mesclagem para ver o resultado.
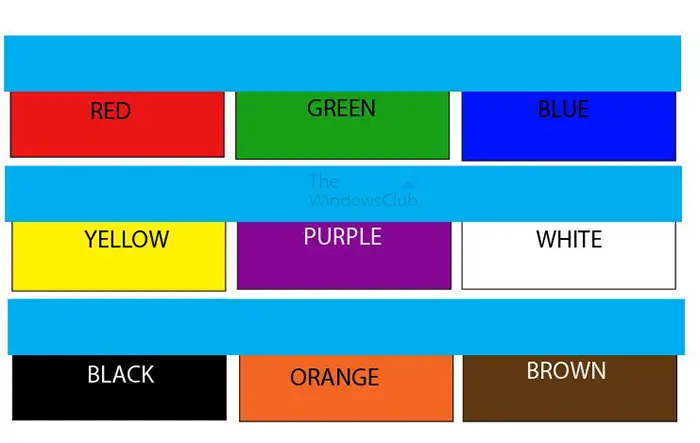
Esta é a aparência original dos objetos.
listas mru
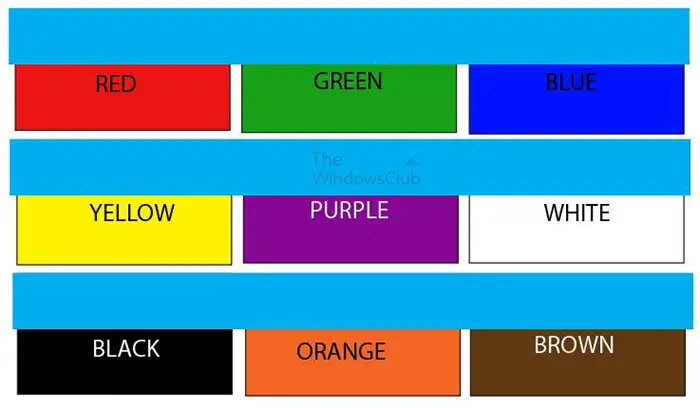
Modo de mesclagem normal
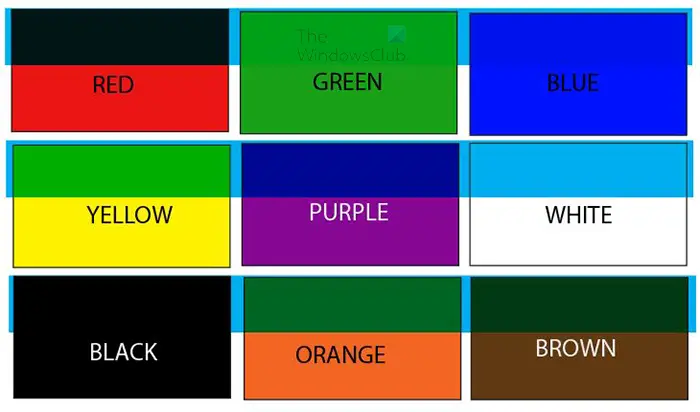
Modo de mesclagem escurecer
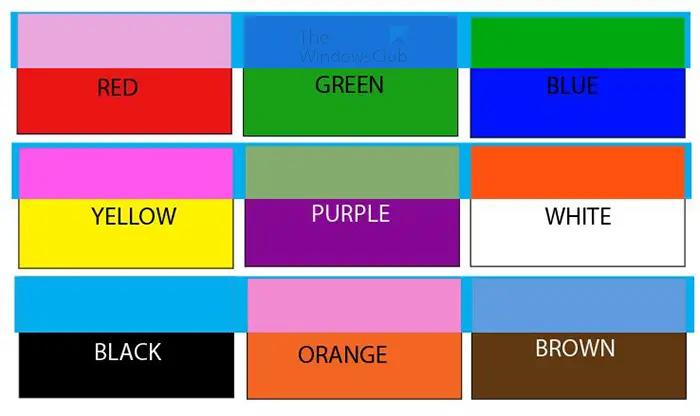
Modo de mesclagem de exclusão
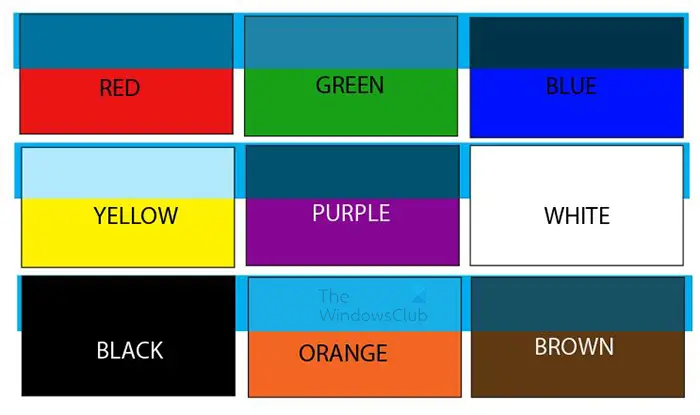
Modo de mesclagem de matiz
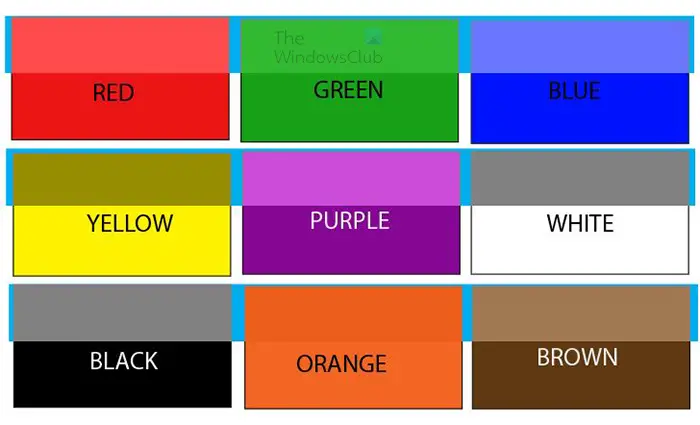
Modo de mesclagem de luminosidade
Dica: Se você tiver vários objetos com diferentes modos de mesclagem, poderá selecionar todos os objetos com os mesmos modos de mesclagem. Para selecionar todos os objetos com o mesmo modo de mesclagem, vá para a barra de menu superior e clique em Selecione então Mesmo então Modo de mesclagem .
Ler: Como fazer um fundo branco transparente no Illustrator
O que o modo de mesclagem de cores faz no Illustrator?
O modo de mesclagem de cores preserva o luma da camada inferior enquanto adota o matiz e o croma da camada superior.
Qual é o modo de mesclagem mais usado no Illustrator?
O modo Multiply Blending é o modo de mesclagem mais usado no Illustrator. O modo de mesclagem Multiplicar Multiplica a cor base pela cor de mesclagem. A cor resultante é sempre mais escura. O modo de mesclagem Multiply usa os pixels escuros para escurecer a camada subjacente, enquanto o branco se torna transparente.















