O Photoshop possui ferramentas e recursos que permitem criar obras de arte atraentes. Aprendizado como adicionar brilho a imagens e texto no Photoshop pode ajudá-lo a criar apresentações interessantes. Um brilho pode adicionar um contorno brilhante a representações de ouro ou outros materiais que devem brilhar.

Adicionando brilho a imagens e texto no Photoshop
O Photoshop tem o estilo de camada Brilho externo no menu Estilo de camada. O estilo da camada Brilho externo adiciona um brilho automático ao redor da imagem ou do texto. Você pode ajustar o brilho externo para opções para aprimorá-lo. Você também pode usar o estilo de camada Stroke junto com o estilo de camada Outer glow para tornar o brilho mais marcante.
Você pode fazer o texto brilhar adicionando um efeito neon. Para criar o brilho ao redor da imagem ou texto no Photoshop, siga estas etapas:
- Abra e prepare o Photoshop
- Adicionar imagem ou texto no Photoshop
- Remova o fundo
- Adicionar brilho externo à imagem/texto
- Alterar propriedades de brilho externo
1] Abra e prepare o Photoshop
O primeiro passo é abrir o Photoshop e criar uma nova tela para trabalhar. Clique no ícone do Photoshop e abra-o. quando o Photoshop abrir, vá para Arquivo então Novo ou pressione Ctrl + N .
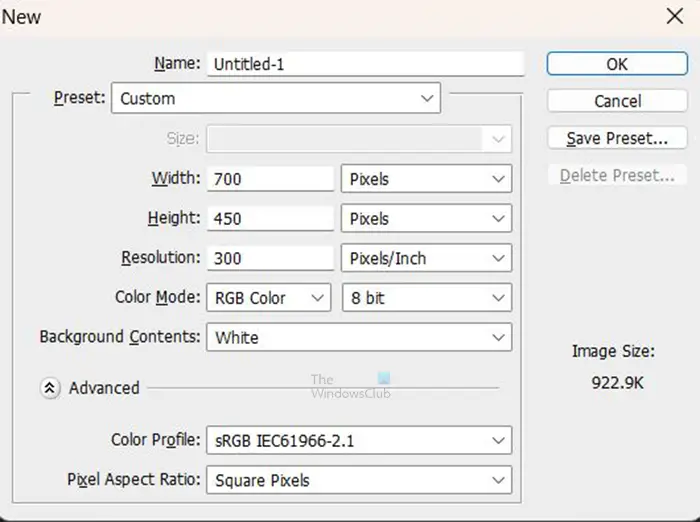
A janela de opções do novo documento será aberta para você escolher as opções que deseja para o seu documento. quando tiver escolhido as opções que deseja, pressione OK para criar o documento.
2] Adicionar imagem ou texto no Photoshop
Agora é hora de adicionar a imagem ou texto ao Photoshop. Talvez você já tenha o texto ou a imagem no Photoshop. Você também pode abrir imagens ou textos já criados no photoshop. Para abrir a imagem ou texto no Photoshop, localize-o em seu computador e clique e arraste a imagem ou texto para o novo documento que você criou. Você também pode ir para Arquivo e então Abrir para trazer o Abrir arquivo janela. Você pode então procurar o arquivo, selecioná-lo e pressionar Abrir .

Esta é a imagem que terá o brilho adicionado a ela. você pode ver que há um fundo atrás do assunto da imagem,
3] Remova o fundo
Se você quiser adicionar o brilho a uma imagem, pode ser necessário remover o fundo, dependendo do que deseja fazer com a imagem. Algumas imagens ficarão bem com um fundo atrás da imagem. você pode querer remover o fundo para que o brilho fique ao redor do assunto da imagem. Neste artigo, o fundo será removido.
Para remover o fundo, você pode usar o varinha mágica , o Ferramenta de seleção rápida , o laço polígono , o ferramenta laço magnético , ou o ferramenta caneta . As mais fáceis de usar são a ferramenta Caneta e a ferramenta Seleção rápida, no entanto, a ferramenta Caneta é a mais precisa.
Para facilitar a remoção do fundo, altere a cor da tela para uma cor que contraste com a imagem. Isso facilitará a visualização da imagem conforme você exclui as áreas. Este artigo irá mostrar-lhe como remover o fundo das imagens.
Se o texto não tiver fundo para remover, você pode pular esta etapa para o texto.
o gateway padrão não está disponível no Windows 10 Ethernet

Você pode alterar a cor de fundo para preto ou uma cor escura para que o brilho apareça muito melhor. O fundo aqui é a camada de fundo que foi colocada abaixo da camada da imagem. A camada de fundo foi convertida em uma camada, em seguida, a cor mudou para preto,
4] Adicionar brilho externo à imagem/texto
Nesta etapa, o estilo da camada de brilho externo será adicionado.
como impedir que um antivírus bloqueie um programa
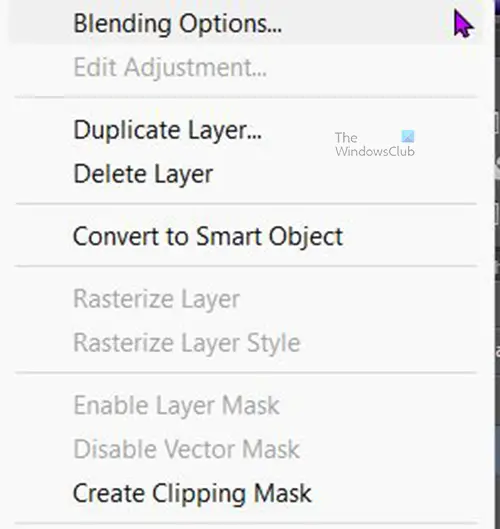
Para adicionar o brilho externo à imagem ou texto, clique com o botão direito do mouse nas camadas de imagem ou texto e escolha Opções de mistura . Quando o Estilo de Camada janela de opções aparece clique na palavra Brilho externo .
Mantenha o Opacidade em 75%, você pode ajustar um pouco o Ruído, observar o resultado e parar quando estiver satisfeito com o resultado. Você pode alterar a cor do brilho externo ou mantê-la como padrão. Você pode mudar o Tamanho e Espalhar do brilho exterior para corresponder à sua preferência.
Sob o título Qualidade, clique na seta suspensa ao lado das miniaturas (seletor de contorno) e escolha o contorno meio redondo. Para ver os nomes do contorno, passe o mouse sobre qualquer um deles e o nome aparecerá. Clique em anti-aliased para corrigir quaisquer distorções no brilho. Quando terminar de escolher, clique em OK para manter as alterações. E feche a janela de estilo de camada.
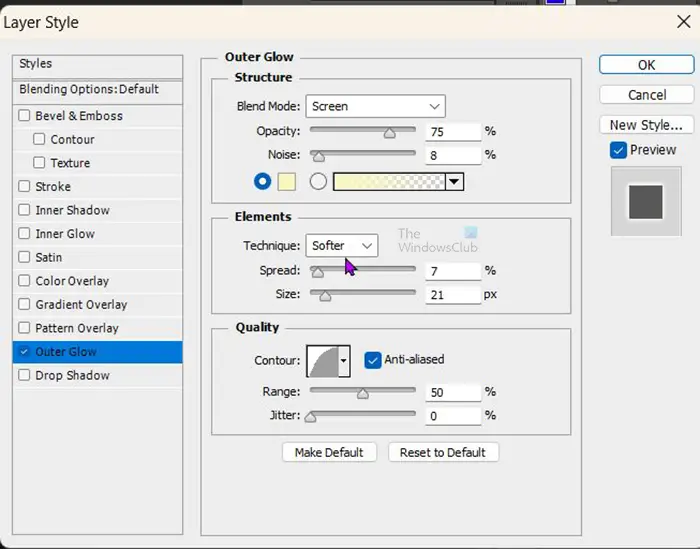
Aqui estão as opções de estilo de camada usadas para o brilho externo. Você pode ajustar o que se encaixa na sua imagem.

Esta é a imagem com a cor de brilho padrão.

Este é o texto com a cor do brilho alterada.
Ler: Como transformar uma foto em uma colagem no Photoshop
Como altero a camada de plano de fundo para uma camada editável regular?
Você pode alterar uma camada de plano de fundo para uma camada editável regular de algumas maneiras. O primeiro método que você pode tentar é ir para a barra de menu superior e clicar em Camada então Novo então Camada do plano de fundo . A janela de opções da nova camada aparecerá, você pode dar um nome à nova camada e pressionar Ok para confirmar e fechar. A camada de fundo será convertida em uma camada editável regular.
A outra maneira de alterar a camada de fundo para uma camada editável regular é clicar duas vezes na camada de fundo. A janela de opções da nova camada aparecerá, você pode dar um nome à nova camada e pressionar OK para confirmar e fechar. A camada de fundo será convertida em uma camada editável regular.
Você também pode clicar com o botão direito do mouse na camada de fundo para abrir um menu e, no menu, clicar Camada do plano de fundo . A janela de opções da nova camada aparecerá, você pode dar um nome à nova camada e pressionar OK para confirmar e fechar.
Posso adicionar um brilho a uma imagem sem remover o fundo?
Um brilho pode ser adicionado ao redor de uma imagem sem remover o fundo, no entanto, o brilho irá ao redor do fundo. O brilho não assumirá a forma da imagem, mas assumirá qualquer forma do fundo.















