Como especialista em TI, posso dizer que, se o Civilization 6 travar ou não iniciar no Windows 11/10, provavelmente é devido a um problema de compatibilidade. O Windows 11/10 é um novo sistema operacional e o Civilization 6 é um jogo mais antigo. Isso significa que pode haver alguns problemas de compatibilidade. Se você está tendo problemas com o Civilization 6, a primeira coisa que você deve fazer é garantir que seu sistema atenda aos requisitos mínimos do jogo. Caso contrário, é provável que o jogo tenha problemas para rodar no seu sistema. A próxima coisa que você deve fazer é verificar se há atualizações para Windows e Civilization 6. Se houver alguma disponível, instale-a e veja se isso resolve o problema. Se o jogo ainda não iniciar ou travar depois que você começar a jogar, há algumas coisas que você pode tentar. Primeiro, tente executar o jogo em modo de compatibilidade com o Windows 7. Para fazer isso, clique com o botão direito do mouse no atalho do jogo e selecione 'Propriedades'. Em seguida, clique na guia 'Compatibilidade' e marque a caixa ao lado de 'Executar este programa em modo de compatibilidade'. Selecione 'Windows 7' no menu suspenso e tente iniciar o jogo novamente. Se isso não funcionar, você pode tentar verificar os arquivos do jogo. Para fazer isso, abra o cliente Steam e vá para a sua 'Biblioteca'. Clique com o botão direito no jogo e selecione 'Propriedades'. Em seguida, clique na guia 'Arquivos locais' e clique no botão 'Verificar integridade do cache do jogo'. Isso verificará os arquivos do jogo em busca de erros e os corrigirá se encontrar algum. Se ainda estiver com problemas, tente entrar em contato com a equipe de suporte do jogo. Eles podem ajudá-lo a solucionar o problema ou fornecer um patch que corrija o problema. Felizmente, uma dessas soluções resolverá o problema e você poderá voltar a jogar Civilization 6.
Se Civilization 6 continua travando ou não inicia no Windows 11/10 , as soluções fornecidas neste artigo irão ajudá-lo a resolver o problema. O motivo mais comum pelo qual um jogo trava no PC é um problema de compatibilidade. Se o seu sistema não atender aos requisitos mínimos de hardware para o jogo, a execução do jogo sobrecarregará os componentes do sistema, fazendo com que o jogo ou o sistema travem. No entanto, jogadores com PCs de última geração também relataram travamentos frequentes com o Civilization.

Civilization 6 trava ou não inicia no Windows 11/10
Use as correções abaixo se o Civilization 6 (CIV 6) estiver travando ou não iniciar no seu PC com Windows 11/10.
- Inicie o jogo fora do Steam
- Execute o jogo em modo de compatibilidade
- Verifique se você tem a versão mais recente do DirectX
- Verifique a integridade dos arquivos do jogo.
- Atualize ou reinstale o driver da placa de vídeo
- Desabilitar ou desvincular o OneDrive
Vamos dar uma olhada em todas essas correções em detalhes.
1] Inicie o jogo fora do Steam.
Os jogos que você compra no Steam permanecem disponíveis na Biblioteca do Steam. Ao instalar jogos pelo Steam, seus atalhos também são criados na área de trabalho. Sempre que você clicar duas vezes no atalho da área de trabalho do jogo, o cliente Steam será iniciado primeiro. Depois disso, o jogo começa. Você está tendo problemas para travar e iniciar o Civilization. Portanto, tente executá-lo fora do Steam. Esse truque funcionou para alguns usuários.
o aplicativo foi impedido de acessar o hardware gráfico
Para fazer isso, abra o File Explorer e navegue até a pasta onde o jogo Civilization está instalado. Por padrão, ele está localizado na unidade C no seguinte caminho:
|_+_|
Agora abra a pasta do jogo e localize o arquivo do aplicativo (arquivo exe). Clique duas vezes nele para iniciá-lo diretamente.
2] Execute o jogo no modo de compatibilidade.
Se a correção acima não funcionar, tente executar o jogo no modo de compatibilidade. As etapas para o mesmo são explicadas abaixo:
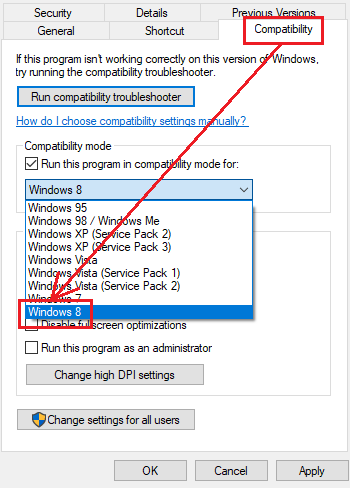
- Navegue até a pasta no Explorador de Arquivos onde está localizado o arquivo do aplicativo (arquivo exe) do jogo.
- Clique com o botão direito no arquivo exe do jogo e selecione Características .
- Selecione Compatibilidade aba
- Ligar ' Execute este programa em modo de compatibilidade para ” caixa de seleção.
- Selecione a versão anterior do sistema operacional Windows na lista suspensa.
- Clique Aplicar e depois clique MULTAR .
Agora inicie o jogo e veja se isso ajuda.
3] Certifique-se de ter a versão mais recente do DirectX instalada.
Às vezes, os problemas nos jogos Steam ocorrem devido a uma versão desatualizada do DirectX. Você deve ter a versão mais recente do DirectX instalada em seu sistema. DirectX 11.3 e 12 estão incluídos no Windows 11 e Windows 10. Para atualizar o DirectX, você deve manter seu sistema atualizado. Portanto, verifique se há atualizações do Windows e instale-as.
Se o problema for devido a uma versão desatualizada do DirectX, esta etapa o corrigirá.
4] Verifique a integridade dos arquivos do jogo.
Verificando a integridade dos arquivos do jogo funciona com a maioria dos jogos Steam e ajuda a resolver os problemas mais comuns. Siga este passo e veja se ajuda. As etapas a seguir irão ajudá-lo com isso:
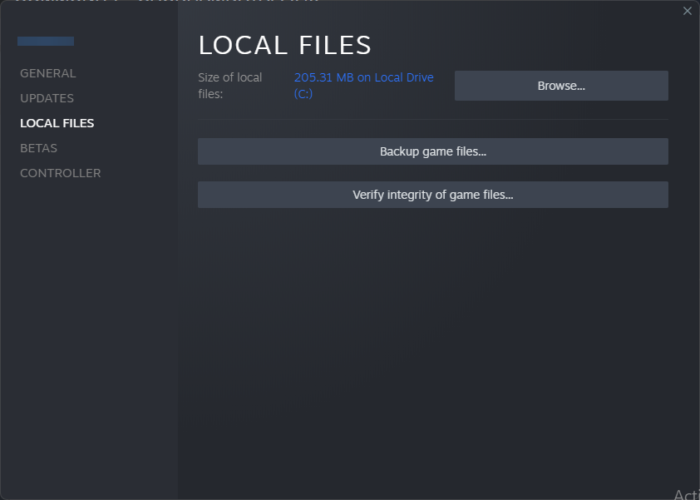
- abrir cozinhar para um casal .
- Vá para a biblioteca .
- Clique com o botão direito no seu jogo e selecione Características .
- Escolher FICHEIROS LOCAIS Do lado esquerdo.
- Agora clique Verifique a integridade dos arquivos do jogo .
Observação : Não verifique a integridade dos arquivos do jogo ao executar outros processos do sistema, como verificação de vírus, desfragmentação do disco rígido, etc.
5] Atualize ou reinstale o driver da placa gráfica.
Falhas frequentes em videogames também são causadas por drivers de placa de vídeo desatualizados ou corrompidos. Verifique se há uma atualização disponível para o driver da placa gráfica na página Atualização opcional nas configurações do Windows 11/10. Caso contrário, desinstale completamente o driver da placa gráfica usando DDU (Display Driver Uninstall) e reinstale a versão mais recente.
Siga os passos escritos abaixo:
- Baixe o driver da placa de vídeo mais recente no site oficial do fabricante.
- Desinstale o driver da placa de vídeo pelo Gerenciador de Dispositivos.
- Execute o arquivo de instalação para instalar o driver de vídeo novamente.
Se o arquivo de instalação estiver no formato INF, instale-o por meio do Gerenciador de dispositivos.
6] Desativar ou desativar o OneDrive
Com base no feedback da maioria dos usuários, o OneDrive estava interferindo no Civilization e fazendo com que travasse ou falhasse ao carregar. Se nenhuma das correções acima funcionou para você, o problema pode ser devido ao OneDrive no seu computador. Desabilite ou desconecte o OneDrive do seu sistema. Isso deve ajudar. Esta ação não removerá seus dados do OneDrive. Você pode vincular novamente o OneDrive a qualquer momento entrando com sua conta da Microsoft. Depois de desabilitar o OneDrive, você não poderá acessar um arquivo armazenado no OneDrive do seu computador, mas os arquivos ainda estarão disponíveis online.
Halloween desktop temas janelas 10
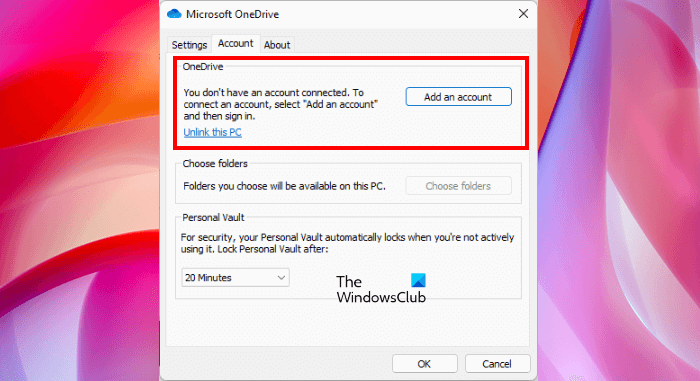
As etapas a seguir ajudarão você a desativar o OneDrive:
- Clique no ícone da nuvem no lado direito da barra de tarefas.
- Clique no ícone de engrenagem no canto superior direito e selecione Configurações .
- As configurações do Microsoft OneDrive serão abertas. Agora selecione Verificar aba
- Clique Desligue este computador .
- Na janela de confirmação, clique em Desativar conta .
Da mesma forma, você deve iniciar o computador em um estado de inicialização limpa e corrigir o problema. Se o problema não aparecer no estado de inicialização limpa, o problema pode ser causado por um aplicativo ou serviço em segundo plano de terceiros.
O Civilization V funciona no Windows 11?
Sim, o Civilization 5 é executado no Windows 11. Mas seu sistema deve atender aos requisitos mínimos de hardware para executar o jogo. Caso contrário, você encontrará vários problemas, como o jogo não iniciar ou travar com frequência. Se o seu sistema atender aos requisitos de hardware, você poderá executá-lo no Windows 11.
Por que os jogos não funcionam no Windows 11
Pode haver muitas razões pelas quais jogos não funcionam no windows 11 como seu sistema não atende aos requisitos mínimos de hardware, drivers de placa gráfica corrompidos, configurações de jogo incorretas, software de segurança e outras interferências de software de terceiros, etc.
Consulte Mais informação : Corrige a tela preta ao jogar no Windows.















