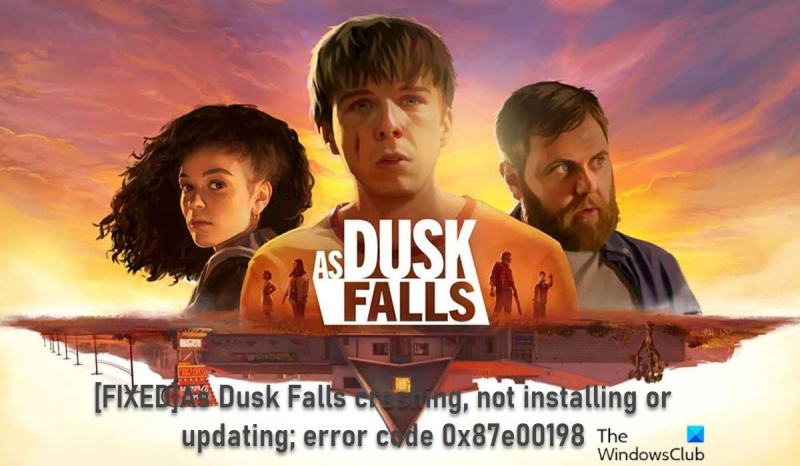Como especialista em TI, já vi minha cota de erros. Mas o código de erro 0x87e00198 é novo para mim. Aparentemente, é um problema com o jogo As Dusk Falls, e está impedindo alguns usuários de instalar ou atualizar o jogo. Não há muitas informações sobre esse código de erro, mas pelo que pude perceber, parece ser causado por um problema com os arquivos de instalação do jogo. Em alguns casos, desinstalar e reinstalar o jogo pode resolver o problema. Mas, em outros casos, a única maneira de corrigir o erro é excluir a pasta de instalação do jogo e tentar instalar o jogo novamente do zero. Se você encontrar esse erro, sua melhor aposta é tentar desinstalar e reinstalar o jogo primeiro. Se isso não funcionar, você pode tentar excluir a pasta de instalação e começar do zero. E se ainda estiver com problemas, você sempre pode entrar em contato com os desenvolvedores do jogo para obter mais ajuda.
Você pode encontrar um problema em que o jogo Porque o Dusk Falls continua travando na inicialização ou durante o jogo ou um jogo não instalado/atualizado e dá um código de erro 0x87e00198 ; em alguns casos, durante o jogo em um PC para jogos com Windows 11 ou Windows 10. O código de erro também pode ocorrer para outros jogos - as soluções apresentadas nesta postagem se aplicam a todos.

Como Dusk Falls trava na inicialização ou durante o jogo
Se Como Dusk Falls trava na inicialização ou durante o jogo em seu sistema de jogos Windows 11/10, você pode tentar nossas soluções recomendadas abaixo em nenhuma ordem específica (prestando mais atenção à lista de verificação inicial) para resolver o problema em seu sistema de jogos.
- Lista de verificação inicial
- Atualize seu driver gráfico
- Verifique o uso da CPU e da memória no Gerenciador de Tarefas.
- Renovar DirectX
- Limpar cache e arquivos temporários no PC
- Atualizar/reinstalar ao anoitecer
Vejamos a descrição do processo associado a cada uma das soluções listadas.
powerpoint para gif
1] Lista de verificação inicial
Antes de prosseguir com as soluções abaixo, certifique-se de preencher e marcar as caixas para as seguintes tarefas:
- Para obter os requisitos mínimos de hardware/software, visite o site do fornecedor do jogo. . Se o seu computador atender a esses requisitos, você não deverá ter problemas para executar o jogo. Caso contrário, você precisará atualizar seu computador antes de poder jogar - para isso, basta atualizar os componentes de hardware (como RAM, unidade de armazenamento, fonte de alimentação, etc.) em seu equipamento ou comprar um novo computador para jogos.
- Execute o arquivo do jogo como administrador . Também é uma boa ideia sempre executar o executável do jogo como administrador em seu PC com Windows para que o Controle de Conta de Usuário (UAC) possa permitir todo o acesso corretamente.
- Desativar aplicativos de sobreposição . Alguns aplicativos podem vir com um aplicativo de sobreposição opcional que ajuda e aprimora a experiência do streamer ou player. No entanto, esses aplicativos de sobreposição podem acabar entrando em conflito com os arquivos do jogo para rodar sem problemas e podem causar vários problemas, como quedas de FPS, problemas de tela preta, lags, travamentos etc. Nesse caso, você pode desativar os aplicativos de sobreposição, como Discord Overlay, Xbox Barra de jogos e NVIDIA GeForce Experience Overlay.
- Desative o overclocking da CPU ou GPU (se aplicável) . O overclock da CPU/GPU pode fornecer uma experiência de jogo muito melhor, mas às vezes também pode causar gargalos ou problemas de compatibilidade. Portanto, se o seu jogo congelar ou travar muito e você tiver feito overclock da CPU/GPU, basta definir a frequência padrão para desempenho ideal ou desinstalar o software completamente.
- Verifique se o Windows está atualizado . Lembre-se de que os jogos provavelmente congelarão se você estiver jogando em um sistema operacional mais antigo ou desatualizado. Portanto, certifique-se de que o Windows esteja atualizado para a compilação/versão mais recente para acompanhar as melhorias e os requisitos do jogo para a melhor experiência de jogo.
- Defina as opções de energia para alto desempenho . A maioria dos sistemas Windows usa como padrão o Balanced Power Mode, que fornece desempenho e consumo de energia. Mas, às vezes, esse modo não é ideal para programas com muitos gráficos, como jogos. É melhor definir o modo de energia como Alto desempenho, mas lembre-se de que esse modo consumirá mais energia ou bateria do que o normal.
- Desativar otimizações de tela cheia . Desativar a opção de otimização de tela inteira ajudou alguns usuários afetados. Para fazer isso, clique com o botão direito do mouse no executável do jogo na pasta de instalação do jogo. Escolher Características > Compatibilidade guia Marque a caixa para Desativar otimizações de tela cheia opção. Imprensa Aplicar > MULTAR para salvar as alterações.
- Desativar software de segurança . Se você estiver usando a proteção padrão do Firewall do Windows em seu PC, desative-a temporariamente e veja se isso ajuda a corrigir o problema. Da mesma forma, você também pode desativar o Windows Defender no seu PC para garantir que o software antivírus não esteja impedindo o funcionamento correto dos arquivos do jogo. Consulte o Guia do usuário para obter instruções de software de segurança de terceiros.
- Verificando e restaurando arquivos do jogo . Você pode enfrentar uma falha no jogo devido a arquivos de jogo ausentes ou corrompidos no seu PC. A maioria dos inicializadores de jogos possui um recurso útil para verificar e reparar automaticamente os arquivos do jogo online.
- Alternar para GPU dedicada . Você também precisa se certificar de que está usando uma GPU dedicada em sua máquina Windows em vez dos gráficos HD integrados.
Ler : Por que os jogos estão travando no meu PC?
2] Atualize seu driver gráfico
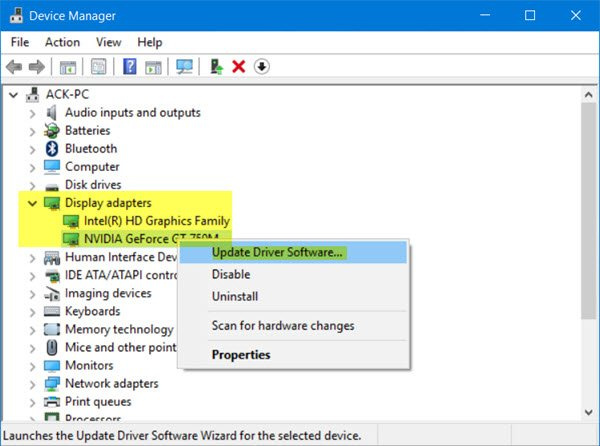
Se o seu PC atender aos requisitos mínimos para executar o jogo e a lista de verificação inicial tiver sido concluída, mas Como Dusk Falls trava na inicialização ou durante o jogo em sua máquina de jogos Windows 11/10, isso pode ser devido a drivers desatualizados, especialmente o driver da placa de vídeo. Portanto, para descartar isso como o culpado, verifique se o driver da placa gráfica está atualizado. Dependendo do seu PC, os fabricantes forneceram software de download de driver dedicado para suas marcas que você pode usar para atualizar seus drivers e firmware:
- O Dell Update Utility ajudará você a baixar ou atualizar seus drivers Dell
- O Lenovo System Update ajudará você a baixar drivers, software, firmware e atualizar o BIOS da Lenovo.
- Os usuários AMD podem usar o AMD Driver Auto Detect.
- Os usuários da Intel podem usar o Intel Driver and Support Assistant.
- Os clientes HP podem usar o HP Support Assistant incluído.
Você também pode usar software gratuito de terceiros para atualizar seus drivers ou pode baixar o driver de dispositivo mais recente necessário no site do fabricante da placa gráfica e, em seguida, executar o instalador do driver para atualizar manualmente o hardware. Além disso, se você já baixou .inf ou .sys arquivo para o driver, você pode atualizar o driver manualmente por meio do Gerenciador de dispositivos ou atualizar o driver por meio da linha de comando.
Ler : Atualize os drivers da placa de vídeo NVIDIA usando o NV Updater para Windows 11/10.
3] Verifique o uso da CPU e da memória no Gerenciador de Tarefas.
Esta solução exige que você verifique o uso da CPU e da memória no Gerenciador de Tarefas. Se, antes de iniciar o jogo, você perceber que algum processo está consumindo muitos recursos do sistema, você pode desligar o programa ou simplesmente remover esse processo do gerenciador de tarefas. Além disso, vá para as configurações gráficas do jogo - desative o anti-aliasing e tente diminuir a configuração responsável pelo pós-processamento. Muitos deles são grandes consumidores de recursos do sistema, e desativá-los melhorará muito o desempenho, não afetará muito a qualidade da imagem e possivelmente impedirá que o jogo trave na área de trabalho.
Da mesma forma, você pode solucionar problemas no estado de inicialização limpa e ver se o problema em questão foi resolvido. Se o jogo for executado sem problemas nesse estado do sistema, talvez seja necessário habilitar manualmente um processo após o outro e ver qual infrator está causando problemas. Depois de identificá-lo, você precisa desativá-lo ou desinstalar o software que está usando esse processo culpado.
Ler : Como liberar, reduzir ou limitar o uso de RAM no Windows 11
4] Atualize o Redistribuível DirectX e Visual C++.
Para que o jogo funcione bem, pode ser necessário instalar ou atualizar para a versão mais recente do DirectX. Da mesma forma, se você não tiver a versão mais recente da versão necessária do Microsoft Visual C++ Redistributable instalado em sua máquina Windows, poderá ter vários problemas, incluindo travamentos do jogo. Se necessário, você pode atualizar DirectX e Visual C++ Runtime executando o instalador para ambos os componentes localizados na pasta de instalação do jogo.
Ler : Ocorreu um problema ao configurar seu jogo no FIFA 22 ou FIFA 21.
5] Limpar cache e arquivos temporários no PC
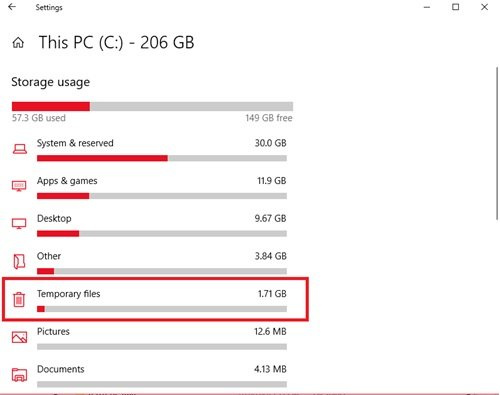
Para melhorar sua experiência de jogo, arquivos e dados temporários geralmente são armazenados em seu dispositivo de jogo. Com o tempo, esses dados em cache podem ser corrompidos, o que pode levar a problemas de conexão, travamento do jogo ou carregamento lento ou malsucedido do jogo. Nesse caso, você pode limpar o cache e excluir os dados do jogo no seu PC.
Esta solução requer que você limpe seu cache, bem como limpe a pasta temporária em seu computador e veja se isso ajuda. Caso contrário, tente a próxima solução.
Ler : Como limpar o cache do Origin no Windows 11/10
6] Atualizar/reinstalar ao anoitecer
Enquanto alguns jogos verificam atualizações automaticamente e as instalam antes do download, você pode verificar manualmente se há patches e atualizações para o seu jogo no site do editor. Embora a maioria dos jogos modernos tenha um sistema de instalação automática de patches na inicialização quando houver conexão com a Internet, você ainda pode verificar se essa opção está desativada nas configurações e ativá-la se necessário.
Se o travamento do jogo for causado por arquivos de jogo corrompidos ou corrompidos, ou mesmo por falha na instalação do jogo que não contém arquivos importantes do jogo, a solução mais adequada nesse caso é desinstalar o jogo (de preferência, use um software de desinstalação), reinicie o computador e em seguida, baixe e reinstale a versão mais recente do jogo em um PC com Windows 11/10.
Ler : Fix Falha ao atualizar o erro do jogo da 3ª Guerra Mundial
Como Dusk Falls ou outros jogos não estão instalados ou atualizados; código de erro 0x87e00198
Se Como Dusk Falls ou outros jogos não serão instalados ou atualizados ou durante o jogo e você receberá um código de erro 0x87e00198 Em um PC para jogos com Windows 11/10, você pode experimentar nossas soluções recomendadas abaixo sem nenhuma ordem específica para corrigir o problema em seu sistema.
- Verifique se todos os serviços essenciais estão em execução
- Correção geral para jogos/aplicativos que não baixam, instalam ou atualizam
- Reparação ou reinstalação de serviços de jogos
- Reiniciar PC
Vejamos essas soluções listadas em detalhes.
1] Certifique-se de que todos os serviços essenciais estejam funcionando.
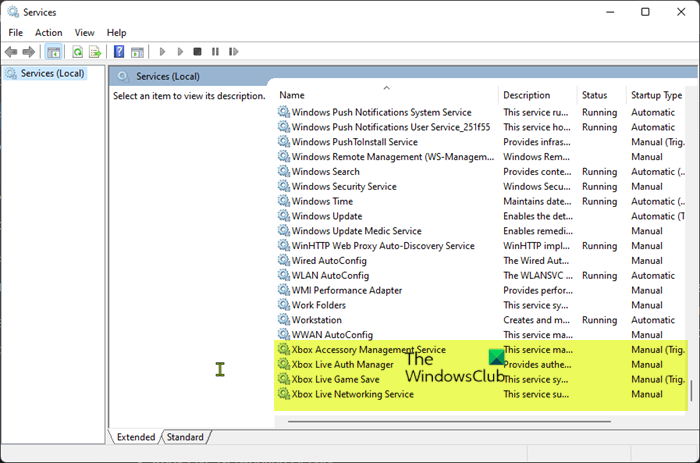
Esta solução requer que você reinicie todos os serviços do Xbox e também certifique-se de que os serviços abaixo estejam configurados para os padrões do Windows:
[windows], inglês (nós)
- Serviço de gerenciamento de acessórios do Xbox - manual (iniciado)
- Guia do Gerenciador de Autenticação do Xbox Live
- Xbox Live Game Save - Manual (Habilitado)
- Guia do serviço on-line do Xbox Live
Faça o seguinte:
- Imprensa Tecla do Windows + R para abrir a caixa de diálogo Executar.
- Na caixa de diálogo Executar, digite services.msc e pressione Enter para abrir serviços.
- Na janela Serviços, role para baixo e localize o serviço de gerenciamento de acessórios do Xbox.
- Clique duas vezes em uma entrada para editar suas propriedades.
- Na janela de propriedades, clique no menu suspenso tipo de lançamento e instale-o como acima.
- Em seguida, clique no botão Iniciar para iniciar o serviço. Se já estiver em execução, reinicie o serviço.
- Clique Aplicar > MULTAR para salvar as alterações.
- Repita essas etapas para os outros serviços Xbox listados acima.
Ler : Ativar ou desativar o início automático do aplicativo Xbox no Windows 11/10
2] Correção geral para jogos/aplicativos que não baixam, instalam ou atualizam.
Se estiver com problemas para instalar ou atualizar jogos por meio do aplicativo Xbox ou da Microsoft Store, tente as etapas deste guia para baixar ou instalar um jogo ou aplicativo com êxito; mesmo que o jogo congele quando instalado em uma determinada porcentagem com ou sem exibição de um código de erro.
3] Repare ou reinstale os serviços do jogo.
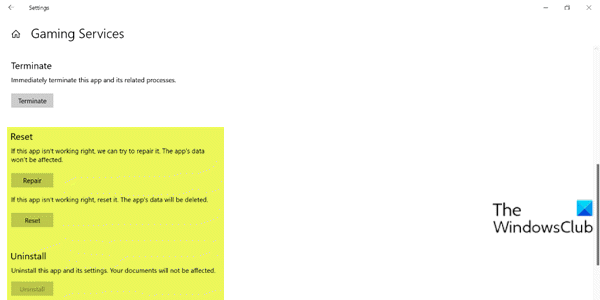
Este erro pode ser devido a cache corrompido ou arquivos temporários criados por serviços de jogos ou aplicativos de instalação de aplicativos. Nesse caso, você pode redefinir ou reinstalar os serviços do jogo para corrigir o problema. Para concluir esta tarefa, siga as instruções neste guia para corrigir qualquer corrupção subjacente que esteja causando o erro.
Ler : Erro de serviço de jogo 0x80073D26, 0x8007139F ou 0x00000001
4] Reiniciar PC
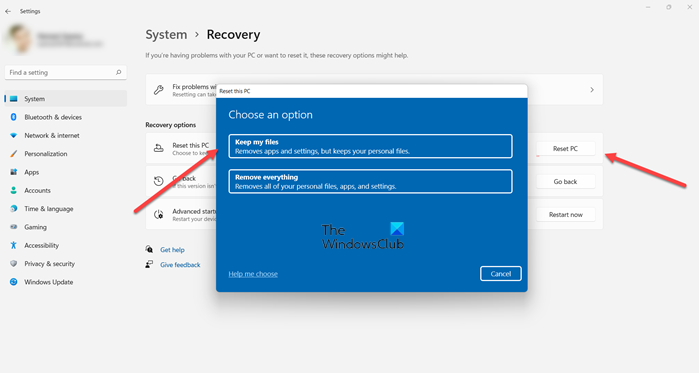
Se você seguiu todas as recomendações mencionadas acima, mas o problema que está enfrentando ainda não foi resolvido, como último recurso, você pode redefinir seu PC para jogos com Windows 11/10 e ver se isso resolve o problema. Ao executar o procedimento de reinicialização, selecione a opção para manter arquivos pessoais.
Ler : Seu computador foi redefinido, mas não foi possível excluir todos os seus arquivos pessoais
Espero que você ache este post útil o suficiente!
criar site usando google
Estas postagens podem lhe interessar:
- Monster Hunter Rise não inicia ou trava ao iniciar no PC
- Devil May Cry 5 continua travando: saída fatal do aplicativo
- Ghostwire Tokyo continua congelando, congelando, gaguejando ou gaguejando no PC
- Final Fantasy XIV continua travando ou congelando no PC
Por que meus jogos estão travando de repente?
Isso pode ser devido a um driver desatualizado ou outra interferência de software. Para corrigir esse erro, verifique as configurações do antivírus ou a solução de segurança integrada do Windows. Quando todos os jogos estiverem travando no seu PC, certifique-se de verificar o hardware do seu computador.
Por que meu computador congela quando eu jogo?
Pode haver vários motivos pelos quais seu PC para jogos com Windows 11/10 pode congelar durante o jogo. Abaixo estão os motivos mais comuns:
- Corrupção de arquivos
- Falhas no sistema operacional
- Componentes com falha
- Superaquecimento da CPU ou GPU
- Incompatibilidade de drivers
- nuances de overclock
- erros no jogo
Por que todos os meus jogos estão travando no Windows 11?
caí todos os jogos ficam travando , isso pode indicar um problema de compatibilidade com drivers de dispositivo, como drivers de computador com defeito ou desatualizados. Isso geralmente torna seu sistema instável e geralmente acontece após uma atualização do sistema. Nesses casos, você deve verificar e certificar-se de ter todos os drivers corretos mais recentes instalados.
Ler : Os jogos travam após a atualização para a versão mais recente no Windows 11/10.