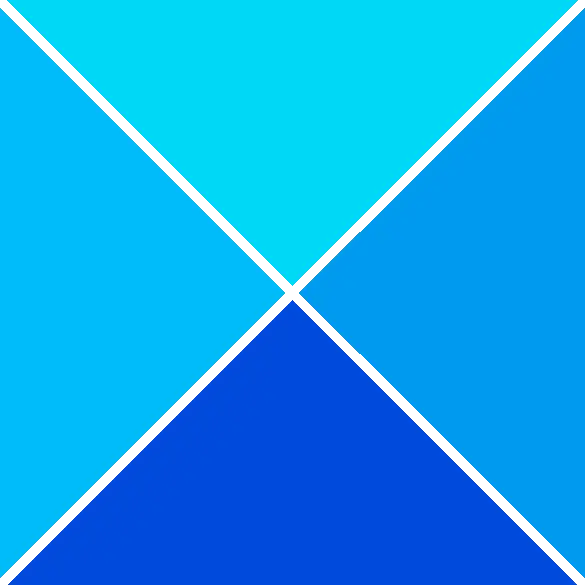Ao definir a opção Apresentação de slides para a tela de bloqueio nas configurações de Personalização, você pode se deparar com A pasta não é suportada por causa de sua localização Apresentação de slides, escolha outra pasta erro. A mensagem de erro aparece quando você clica no botão Procurar e tenta selecionar a origem da pasta para a apresentação de slides da tela de bloqueio. Isso impede que a pasta seja selecionada para a apresentação de slides.

O que causa o erro de localização da pasta da tela de bloqueio?
Você pode encontrar o erro de localização da pasta da tela de bloqueio quando o sistema operacional Windows considera a pasta/subpasta selecionada como não suportada para a apresentação de slides. Isso ocorre porque o Windows considera o local ou o tipo inválido.
Esta situação surge especialmente quando você clica no link Acesso rápido e escolhe uma pasta especial (Desktop, Downloads, Documentos, Vídeos, etc.) ou suas subpastas. Isso ocorre porque essas fontes não são compatíveis com a apresentação de slides da tela de bloqueio.
A saída seria a mesma, mesmo se você navegar para a pasta de origem manualmente, por exemplo, “ C:\Users\João\Imagens\Capturas de tela “. No entanto, se você ainda enfrentar o erro, temos algumas soluções testadas pelo usuário para ajudá-lo a corrigir o problema.
Consertar A pasta não é suportada por causa de sua localização Erro de apresentação de slides
Esses métodos ajudarão você a adicionar a pasta de origem com sucesso e corrigir o erro de localização da pasta na tela de bloqueio. No entanto, certifique-se de selecionar a origem da pasta/subpasta correta para a apresentação de slides da tela de bloqueio. Ao mesmo tempo, certifique-se de que a fonte a pasta tem permissão de acesso pelo SISTEMA .
Navegue pelo caminho da pasta manualmente
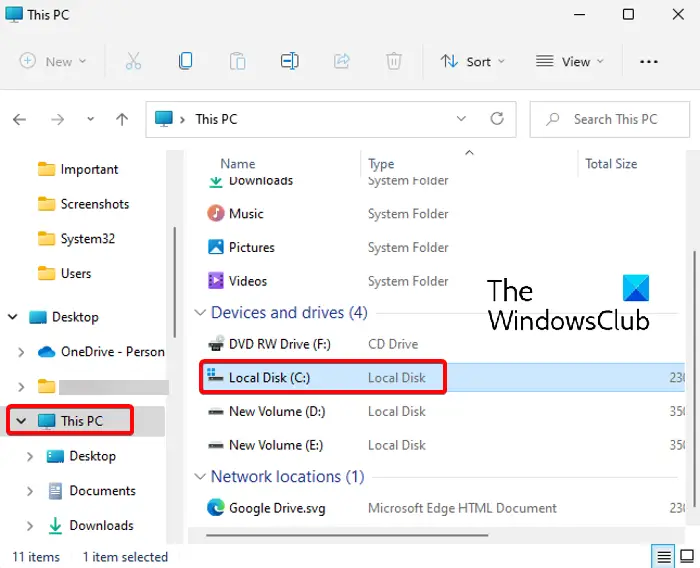
Este método ajudou muitos a corrigir o erro. Aqui, você precisa navegar manualmente até o caminho da pasta de origem, de este pc ou do diretório principal, C: unidade, em vez de usar “ Acesso rápido ” para selecioná-lo.
Você pode acessar a pasta de origem (que deseja usar para a apresentação de slides da tela de bloqueio) e selecioná-la conforme mostrado abaixo:
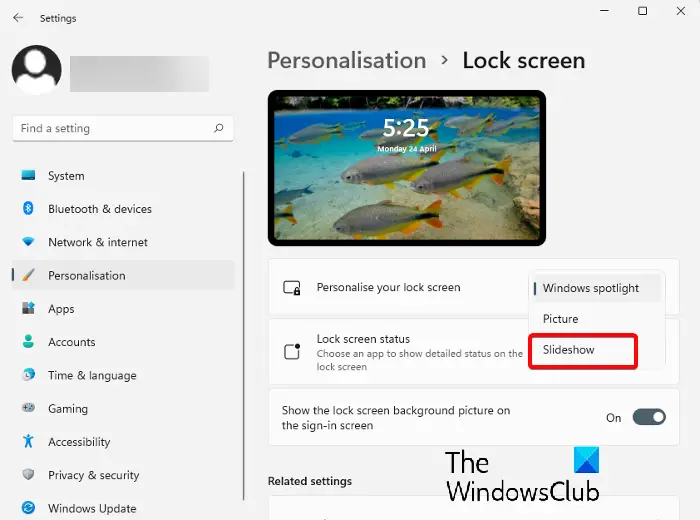
- Abra Configurações (Win + I) e vá para Personalização > Tela de bloqueio > Personalize sua tela de bloqueio > Apresentação de slides.
- Em seguida, vá para Adicione um álbum para sua apresentação de slides e clique em Procurar.
- Agora, clique no atalho Este PC à esquerda e, em seguida, clique na unidade C (C:) à direita.
- Em seguida, clique duas vezes em Usuários.
- Em Usuários, selecione sua pasta de perfil.
- Agora, selecione a pasta de origem (não a abra), por exemplo, Imagens, e clique em Escolha esta pasta para defini-la como a apresentação de slides da tela de bloqueio .
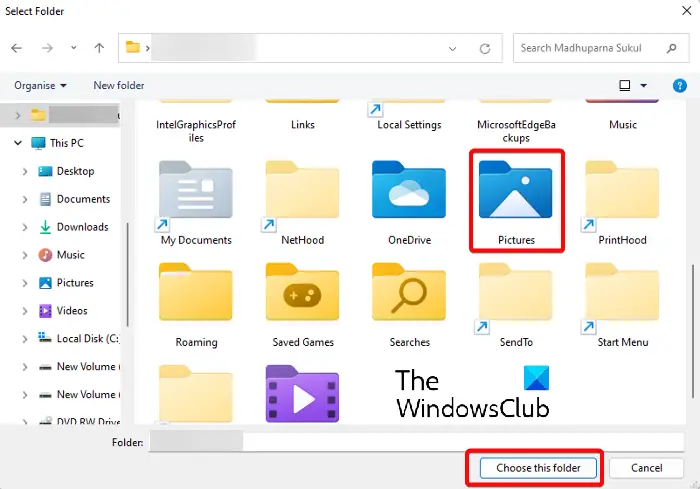
Selecione, mas evite abrir a pasta de imagens
Pode parecer bastante básico, mas esse método se tornou muito popular entre os usuários do Windows 11. Simplesmente navegue manualmente até a pasta que contém as imagens (conforme explicado acima) e, em vez de abrir a pasta, selecione-a.
Por fim, clique no botão “ Escolha esta pasta ” para selecionar a pasta da imagem. A imagem agora deve ser definida com sucesso como a apresentação de slides da tela de bloqueio.
Ler: Como abrir as opções do File Explorer no Windows
Abra as configurações de personalização via CMD
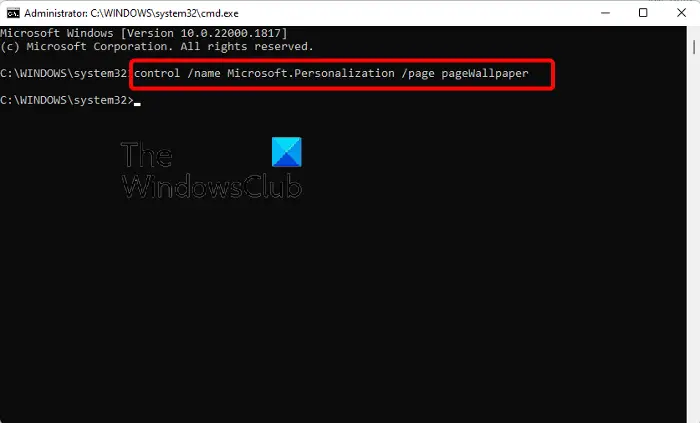
Este método é aplicável para aqueles que não conseguem abrir o Personalização página de configurações no Configurações aplicativo. Neste caso, você deve execute o prompt de comando como administrador .
Agora, execute o comando abaixo no elevado Prompt de comando janela:
control /name Microsoft.Personalization /page pageWallpaper
Assim que o comando for executado com sucesso, ele abrirá o Personalização página de configurações no aplicativo Configurações. Agora você pode navegar manualmente até o local da pasta, conforme explicado em Método 1 e selecione a pasta de imagem de destino.
Ler: Prompt de comando não está funcionando ou abrindo
Por que meu papel de parede da apresentação de slides não está funcionando?
Se o A apresentação de slides da tela de bloqueio não está funcionando , pode ser porque a apresentação de slides em segundo plano do Windows não está habilitada. Nesse caso, você pode seguir as instruções abaixo para ativar o papel de parede da apresentação de slides no Windows e corrigir o problema:
- aperte o Ganhar + EU teclas de atalho para iniciar o Windows Configurações .
- A seguir, clique em Personalização à esquerda e, em seguida, clique em Tela de bloqueio à direita.
- Na tela seguinte, vá para Personalizar sua tela de bloqueio e selecione apresentação de slides do menu suspenso.
O papel de parede da apresentação de slides esgota a bateria?
Sim, o papel de parede da apresentação de slides na tela de bloqueio ou na área de trabalho pode consumir energia do laptop e esgotar a bateria. Para economizar bateria com o Slideshow ativado, você pode alterar o modo de energia.
configurar servidor ftp windows 10